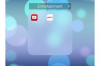Så længe du er inden for din trådløse udbyders dækningsområde, og din mobilkonto har et godt omdømme, bør din iPhone oprette forbindelse til din udbyders mobilnetværk. Hvis der ikke er et problem med din operatørs netværk, kan fejlfinding af din iPhones indstillinger, trådløse forbindelsesfunktioner og SIM-kortet hjælpe med at finde årsagen til problemet.
Aktiver mobildata
Aktiver funktionen Cellular Data for at se, om din iPhone kan oprette forbindelse til mobilnetværket. Når din iPhone har en mobildataforbindelse, vises det tilsvarende mobildataikon på statuslinjen, såsom 3G.
Dagens video

Billedkredit: Billede udlånt af Apple
Tryk på Indstillinger ikonet på enhedens startskærm for at åbne menuen Indstillinger, vælg Cellulær og skub derefter Mobildata skifte til På position.
Advarsel
Afhængigt af dit mobilabonnement kan du pådrage dig datagebyrer, mens funktionen Mobildata er aktiv.
Tjek SIM-kortet
Åbn din iPhones SIM-kortbakke ved at skubbe SIM-udløserværktøjet ind i bakkens hul. Fjern SIM-kortet fra bakken, og undersøg det for beskadigelse. Hvis der er nogen synlig skade, såsom en revne, kan din iPhone muligvis ikke oprette forbindelse til mobilnetværket. Spørg din udbyder af trådløse tjenester om et erstatningskort.
Tip
Brug den ene ende af en papirclips til at åbne SIM-kortbakken, hvis du ikke kan finde SIM-udløserværktøjet.
Deaktiver funktionen Flytilstand
Hvis du utilsigtet aktiverede Flytilstand, kan din iPhone ikke oprette nogen trådløse forbindelser. Du kan deaktivere flytilstand fra menuen Indstillinger eller Kontrolcenter.
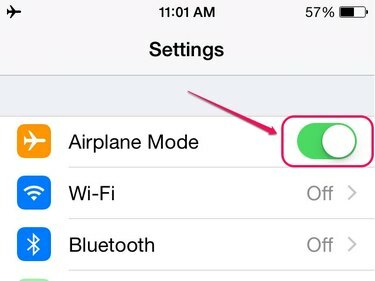
Billedkredit: Billede udlånt af Apple
Åbn Indstillinger menuen og skub derefter Flytilstand skift til venstre for at deaktivere funktionen.
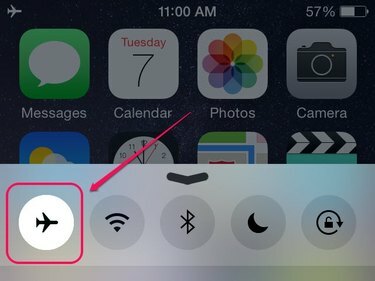
Billedkredit: Billede udlånt af Apple
Stryg en finger op fra bunden af din iPhones skærm for at åbne Kontrolcenter. Flytilstandsikonet er fremhævet, hvis funktionen er aktiv. Tryk på Flytilstand ikon for at deaktivere funktionen.
Tip
Et flyikon vises i iPhones statuslinje, når flytilstand er aktiveret.
Nulstil netværksindstillinger
Nulstilling af din iPhones netværksindstillinger rydder alle de lagrede mobilnetværksdata, hvilket kan forhindre enheden i at oprette forbindelse til netværket.
Trin 1
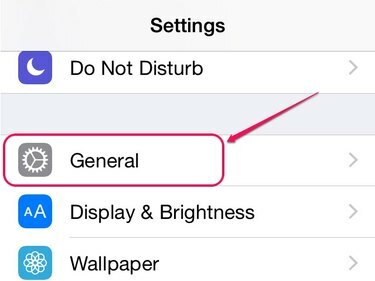
Billedkredit: Billede udlånt af Apple
Åbn Indstillinger menuen, og tryk derefter på Generel.
Trin 2

Billedkredit: Billede udlånt af Apple
Tryk på Nulstil nederst på skærmen for at åbne skærmbilledet Nulstil.
Trin 3

Billedkredit: Billede udlånt af Apple
Vælg Nulstil netværksindstillinger fra listen over Nulstil indstillinger.
Trin 4

Billedkredit: Billede udlånt af Apple
Indtast din iPhones adgangskode hvis du har aktiveret en adgangskode til din enhed.
Trin 5
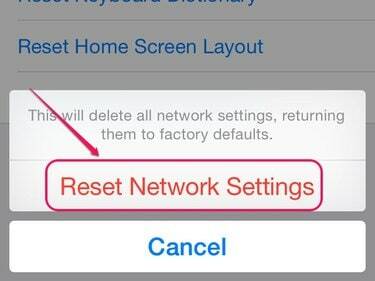
Billedkredit: Billede udlånt af Apple
Tryk på Nulstil netværksindstillinger fra pop op-menuen for at gendanne netværksindstillingerne til fabriksindstillingerne.
Advarsel
Nulstilling af netværksindstillinger sletter også alle dine gemte Wi-Fi-netværksadgangskoder og Bluetooth-forbindelser.
Søg efter en softwareopdatering
Apple producerer med jævne mellemrum iOS-opdateringer, der er tilgængelige til installation fra afsnittet Softwareopdatering i menuen Indstillinger. Opdatering af iOS kan fjerne eventuelle fejl, der kan forårsage en mobilforbindelsesfejl.
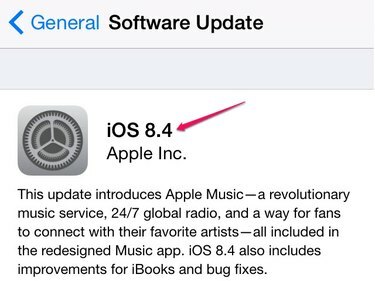
Billedkredit: Billede udlånt af Apple
Åbn Indstillinger menu, tryk på Generel og vælg derefter Software opdatering. Tryk på Download og installer for at installere opdateringen.
Tip
Din trådløse tjenesteudbyder udgiver muligvis en opdatering af operatørindstillinger, der kan løse enhedens forbindelsesproblemer. Åbn Indstillinger menu, tryk på Generel og tryk derefter på Om for at se, om en opdatering er tilgængelig.
Genstart din iPhone og derefter overveje genoprette enheden til fabriksindstillingerne, hvis forbindelsesproblemet stadig fortsætter.
Kontakt din trådløse tjenesteudbyder eller tag din iPhone til en Apple-forretning for at afgøre, om problemet skyldes en defekt hardwarekomponent.