
Některé běžné problémy, se kterými se můžete při používání bezdrátové klávesnice Dell po určitou dobu setkat, mohou být, když se nepodaří zapnout nebo když ji váš počítač vůbec nerozpozná. Můžete se také obávat, že některé klávesy na vaší klávesnici nefungují správně, ačkoli nastavení je čisté a dobře udržované. V tuto chvíli není ve skutečnosti potřeba žádný servis nebo opravy a několik jednoduchých testů k odstranění některých možných příčin by mohlo vyřešit okamžitý problém s vaší bezdrátovou klávesnicí.
Krok 1

Zkontrolujte, zda se v blízkosti počítače a jeho bezdrátového přijímače nenacházejí nějaké mobilní telefony, rádia, přehrávače, elektrická zařízení nebo jakékoli kovové předměty. Ty mohou rušit signály mezi vaším počítačem a bezdrátovou klávesnicí.
Video dne
Krok 2

Sledujte, zda klávesnice reaguje, když se tyto předměty přesunou alespoň 1 až 3 stopy od nastavení počítače. Pokud to nefunguje, pokračujte krokem 3.
Krok 3
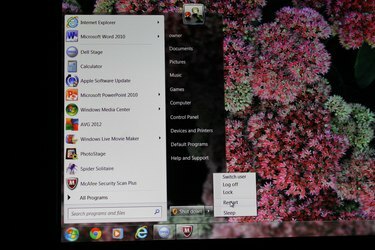
Restartujte počítač kliknutím na tlačítko „Start“ a poté na „Vypnout počítač“ a poté na „Restartovat“. Když počítač obnoví svá nastavení a budete se moci přihlásit, zkontrolujte, zda je klávesnice fungování. Pokud ne, přejděte ke kroku 4.
Krok 4
Vypněte vypínač umístěný ve spodní části klávesnice. Po 5 sekundách jej znovu zapněte. Zkontrolujte, zda se klávesnice znovu připojí k počítači. Počítač detekoval vaši klávesnici, pokud stav LED svítí zeleně. Blikající červený signál signalizuje problém s alkalickými bateriemi AA vaší klávesnice.
Krok 5

Vyjměte baterie a poté je znovu vložte. Funkční baterie budou mít za následek nepřerušované zelené světlo. Pokud bliká červená kontrolka, vyměňte baterie za nové. Vyzkoušejte krok 6 pro další testy.
Krok 6

Stiskněte, podržte po dobu 2 minut a poté uvolněte tlačítko párování Bluetooth nebo tlačítko Connect Channel umístěné v blízkosti vypínače. To by mělo znovu synchronizovat vaši bezdrátovou klávesnici s přijímačem. Pokud se vaše klávesnice zapne správně, ale některé její klávesy nejsou detekovány, proveďte krok 7.
Krok 7
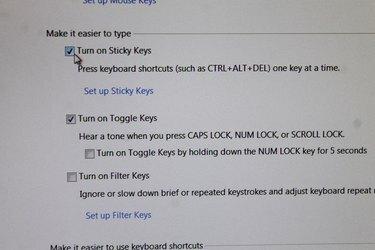
Klikněte na „Start“, vyberte „Ovládací panely“ a poté dvakrát klikněte na „Možnosti usnadnění“. Zrušte zaškrtnutí všech vašich nastavení pro StickyKeys, FilterKeys a ToggleKeys a poté klikněte na „Uložit“. Výsledkem budou všechny klávesy vaší klávesnice funkční.




