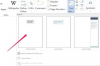Zvukové soubory MPEG Layer 3, známé také jako MP3, jsou jedním z nejběžnějších zvukových formátů pro všechny uživatele počítačů a přenosných mediálních zařízení. Ať už používáte platformu Windows nebo Mac, pravděpodobně již máte ve svém systému nainstalovaný program – Windows Media Player (WMP) nebo iTunes – který podporuje převody MP3 do řady zvukových formátů. WMP převede vaše MP3 na soubory WMA nebo WAV, zatímco iTunes převede na zvukové formáty WAV, AAC a AIFF. Pokud nemáte ani jeden program, můžete vyzkoušet online konvertor, jako je Zamzar, který převádí zvukové soubory zdarma a nevyžaduje žádný stahovaný software.
Krok 1
Spusťte Windows Media Player. Otevřete svůj zvukový soubor MP3 ve WMP přetažením ikony MP3 přímo do knihovny Windows Media Player.
Video dne
Krok 2
Klepněte na kartu "Vypálit" v horní části hlavní obrazovky v programu Windows Media Player. Vložte prázdné CD do diskové jednotky vašeho počítače a klikněte na "Start Burn" pro vypálení MP3 na CD. Počkejte, až se vaše CD vypálí.
Krok 3
Klikněte na nabídku „Rip Settings“ a stiskněte kartu „Format“. Vyberte si jeden z výstupních formátů pro váš zvuk.
Krok 4
Stisknutím tlačítka „Rip CD“ znovu naimportujte MP3 na vašem CD do správného formátu v programu Windows Media Player. Může to chvíli trvat. Převedený soubor najdete v knihovně Windows Media Player vedle souboru MP3.
iTunes Audio konverze
Krok 1
Otevřete webový prohlížeč a navštivte hlavní stránku stahování iTunes (pokud ještě nemáte iTunes). Kliknutím na bezplatné tlačítko „Stáhnout“ stáhnete nejnovější verzi softwaru. Počkejte na dokončení stahování a poklepejte na instalační soubor. Přijměte podmínky použití a otevřete iTunes.
Krok 2
Kliknutím na „Upravit“ > „Otevřít soubory...“ vstoupíte na obrazovku vyhledávání Průzkumníka Windows. Najděte vstupní soubor MP3, který chcete převést, a kliknutím na „Otevřít“ jej načtěte do iTunes.
Krok 3
Klikněte na „Upravit“ > „Předvolby“. Stiskněte tlačítko "Importovat nastavení" na pravé straně nového okna.
Krok 4
Stiskněte rozevírací pole "Importovat pomocí" a vyberte výstupní formát pro váš soubor MP3 (např. "WAV Encoder", "AAC Encoder"). Klikněte dvakrát na "OK" pro ukončení a návrat do knihovny iTunes.
Krok 5
Kliknutím pravým tlačítkem na soubor MP3 zobrazíte seznam možností. Vyberte možnost „Vytvořit...“ v závislosti na výstupním formátu, který jste dříve zvolili. Pokud například zvolíte "WAV Encoder", "Vytvořit WAV verzi" se objeví, když kliknete pravým tlačítkem na váš MP3 soubor.
Počkejte, až se váš soubor převede. Zobrazí se přímo pod vaším starým souborem MP3 v knihovně iTunes.
Převod MP3 online
Krok 1
Otevřete webový prohlížeč a navštivte web pro online konverze, jako je Zamzar.com. Klikněte na kartu "Převést soubory" uprostřed stránky.
Krok 2
Stisknutím tlačítka „Procházet...“ otevřete vyskakovací okno s obsahem vašeho počítače. Přejděte na MP3, kterou chcete převést, a klikněte na „Otevřít“.
Krok 3
Vyberte výstupní formát z rozevíracího seznamu možností výstupu. Mezi formáty patří AAC, AC3, FLAC, WAV a WMA.
Krok 4
Do pole „E-mail“ zadejte svou e-mailovou adresu. Po dokončení převodu vám Zamzar zašle e-mailové upozornění obsahující odkaz ke stažení.
Krok 5
Stisknutím tlačítka „Převést“ přijměte podmínky použití a začněte nahrávat a převádět soubor. Neopouštějte stránku, dokud Zamzar nedokončí nahrávání vašeho MP3 souboru. Počkejte na e-mailové upozornění a kliknutím na odkaz „Stáhnout“ vložený ve vašem e-mailu stáhněte převedený zvuk.
Věci, které budete potřebovat
Program pro převod MP3
Prázdné CD (pokud používáte Windows Media Player)
Spropitné
Pokud převádíte na mobilní telefon nebo přenosné zařízení, dříve než začnete, zkontrolujte si v uživatelské příručce podporované zvukové formáty.
Varování
Pokud používáte Windows Media Player, budete muset svůj MP3 vypálit na disk CD, než jej znovu importujete v jiném formátu souboru.