
Konkrétní báseň složená v programu Microsoft Word.
Kredit obrázku: Snímek obrazovky aplikace Word s laskavým svolením společnosti Microsoft.
Konkrétní poezie je jakákoli poezie, která k vyjádření významu používá grafické tvary písmen, slov nebo symbolů, spíše než význam slov samotných. Před lety se konkrétní básně psaly na psacích strojích, často se slova vrstvila na sebe. Při psaní konkrétní poezie ve Wordu 2013 se osvoboďte od omezení lineárních řádků a odstavců pomocí textových polí, Word Art a tvarů k vyřezávání své práce, jak uznáte za vhodné.
Použití textových polí a Word Art
Krok 1

Vypněte automatickou kontrolu pravopisu aplikace Word.
Kredit obrázku: Obrázek se svolením společnosti Microsoft.
Spusťte aplikaci Word a vytvořte nový prázdný dokument. Klikněte na nabídku "Soubor" a vypněte automatickou kontrolu pravopisu kliknutím na "Možnosti", potom "Proofing" a poté zrušte zaškrtnutí všech políček v části Při opravách pravopisu a gramatiky ve Wordu. Pokud je necháte vybrané, bude celá vaše báseň zvýrazněna kvůli pravopisným a gramatickým chybám.
Video dne
Krok 2

Vytvořte textové pole.
Kredit obrázku: Snímek obrazovky aplikace Word s laskavým svolením společnosti Microsoft.
Klikněte na nabídku „Vložit“ a vyberte „Textové pole“. Klikněte na ikonu "Jednoduché textové pole".
Krok 3
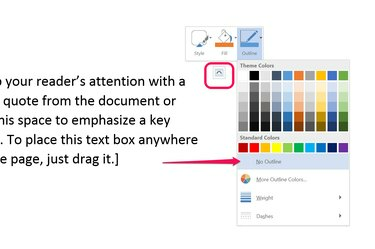
Vyberte „Bez obrysu“.
Kredit obrázku: Snímek obrazovky aplikace Word s laskavým svolením společnosti Microsoft.
Klikněte na malou ikonu, která se objeví v pravém horním rohu textového pole, vyberte „Osnova“ a klikněte na „Bez obrysu“. Znovu klikněte na malou ikonu a vyberte "Vyplnit" a vyberte "Bez vyplnění." To vám umožní vrstvit textová pole na sebe, aniž by vaše slova byla pokryta čarami a pozadím textových polí.
Krok 4
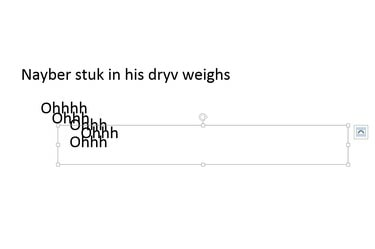
Přetáhněte textová pole na ostatní a vytvořte konkrétní báseň.
Kredit obrázku: Snímek obrazovky aplikace Word s laskavým svolením společnosti Microsoft.
Nahraďte text v textovém poli svými vlastními slovy, písmeny nebo symboly a začněte svou konkrétní báseň. Zkopírujte textové pole tak, že kliknete na čáru kolem jeho okraje, abyste jej vybrali, a poté stiskněte „Ctrl-C“. Vložte kopie textové pole do vaší básně stisknutím "Ctrl-V." Přidejte tolik textových polí, kolik chcete, a umístěte je kamkoli chtít. Všimněte si, že pokud položíte jedno na druhé, můžete ze slov vyřezávat tvary.
Krok 5

Otočte textová pole přetažením úchytu "Otočení".
Kredit obrázku: Snímek obrazovky aplikace Word s laskavým svolením společnosti Microsoft.
Přetažením úchytu "Otočení" nad textovým polem jej otočte. Když přetáhnete otočené textové pole, na okamžik se otočí zpět do své původní orientace, ale vždy se vrátí k otočení, které jste nastavili, když od něj znovu kliknete.
Krok 6
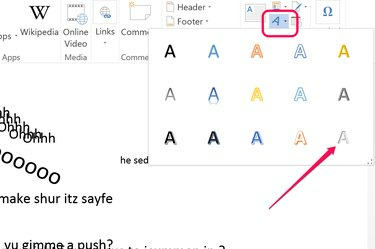
Vyberte styl Word Art, který se hodí k vaší básni.
Kredit obrázku: Snímek obrazovky aplikace Word s laskavým svolením společnosti Microsoft.
Klikněte na nabídku "Vložit" a klikněte na ikonu "Word Art" ve tvaru písmene A, chcete-li využít jedinečnou Word Art. Vyberte styl, který se hodí k vaší básni, a zadejte slova, písmena nebo symboly, které si přejete.
Krok 7
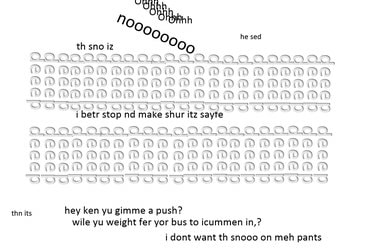
Často opakujte slova a písmena, abyste vytvořili svou báseň.
Kredit obrázku: Snímek obrazovky aplikace Word s laskavým svolením společnosti Microsoft.
Manipulujte s textovými poli Word Art stejně jako s běžným textovým polem. Nezapomeňte do své básně začlenit tvary písmen a symbolů, protože ty jsou stejně důležité – a někdy ještě důležitější – jako slova samotná. Například slovo „hluboko“ napsané světle šedým písmem, otočené na bok a opakované, může vyvolat dojem hlubokého sněhu nebo stop pneumatik ve sněhu.
Použití tvarů k vyřezávání básně
Krok 1
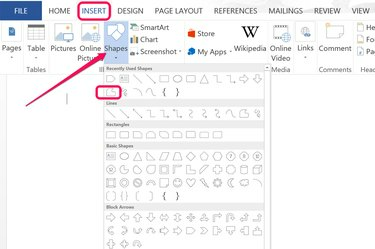
Nástroj Volný tvar se nachází v horní části galerie Tvary.
Kredit obrázku: Snímek obrazovky Photoshopu s laskavým svolením společnosti Adobe.
Otevřete nový prázdný dokument v aplikaci Word. Klikněte na nabídku "Vložit" a vyberte tvary. Vyberte si jakýkoli tvar, který chcete použít jako šablonu pro slova ve své básni, nebo vyberte nástroj „Freeform“ a nakreslete svůj vlastní tvar.
Krok 2

Umístěte textová pole přes tvar.
Kredit obrázku: Snímek obrazovky aplikace Word s laskavým svolením společnosti Microsoft.
Zkopírujte textové pole z prvního dokumentu bez obrysu a výplně a vložte jej do tohoto dokumentu. Zadejte svá slova a umístěte textové pole tak, aby písmena byla přes tvar. Zkopírujte a vložte textová pole a přidejte libovolný obsah, dokud nebude pokryta většina tvaru. Vyberte tvar a stisknutím tlačítka „Smazat“ jej odstraňte, než bude zcela zakryt. Je velmi obtížné vybrat tvar, když je zcela zakrytý.
Krok 3

Dokončená šipka pomocí textových polí.
Kredit obrázku: Snímek obrazovky aplikace Word s laskavým svolením společnosti Microsoft.
Dokončete sestavování tvaru pomocí textových polí. Stiskněte "Ctrl-A" pro výběr všech a "Ctrl-C" pro jejich zkopírování. Umístěte kurzor na báseň tam, kde se má tvar zobrazit, a stiskněte "Ctrl-V". Pokud se vám nelíbí, kde se zobrazují, stiskněte "Ctrl-Z" pro návrat, přemístěte kurzor a zkuste vložit znovu.
Krok 4
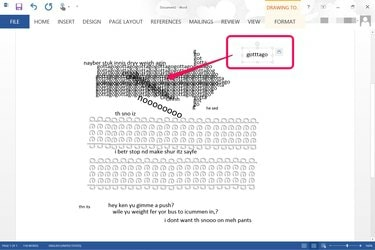
Další text se otočí a vloží přes šipku.
Kredit obrázku: Snímek obrazovky aplikace Word s laskavým svolením společnosti Microsoft.
Dokončete svou konkrétní báseň přidáním dalších slov, písmen a symbolů. Při práci na něm prozkoumejte tvary slov, která již máte, a hledejte nové způsoby, jak používat vzory a opakování k přidání nového obsahu do vaší básně.
Spropitné
Dovolte si být kreativní a experimentujte s různými efekty při skládání jakékoli básně. Neexistují žádná pevně stanovená pravidla ani v konkrétní poezii. Pokud chcete, použijte tvary, obrázky a další obsah, pokud máte pocit, že se k vaší básni hodí.




