MacBooky společnosti Apple obsahují několik možností souvisejících se zachováním baterie systému a zbývajícího nabití. Hlavním způsobem, jak toho dosahuje, je režim spánku, který uvede notebook Apple do dočasného režimu spánku, který používá nejmenší možné množství energie a přitom máte možnost jej okamžitě probudit a pokračovat tam, kde jste skončili vypnuto.
Obsah
- Vypnutí režimu spánku pomocí nastavení úspory energie/baterie
- Vypněte Plán
Pokud však nechcete, aby režim spánku přerušoval to, co vy a váš MacBook děláte, existuje několik způsobů, jak jej udržet stále spuštěný – zde je návod, jak to udělat.
Doporučená videa
Snadný
5 minut
MacBook Air nebo MacBook Pro
Vypnutí režimu spánku pomocí nastavení úspory energie/baterie
Krok 1: Vybrat Systémové preference.
Krok 2: Vyber Spořič energie ikona (resp baterie pro novější verze MacOS).

Příbuzný
- Chcete M3 Max MacBook Pro? Čeká nás dlouhé čekání
- Tato skrytá nabídka navždy změnila způsob, jakým používám svůj Mac
- Nejlepší nabídky MacBooků do školy: Ušetřete na MacBooku Air a Pro
Krok 3: Jsou zde dvě záložky – Baterie a Napájecí adaptér. První bude vybrán automaticky při otevření Energy Saver, takže začněme tím.
Ve výchozím nastavení bude sekce Vypnout displej po již nastavena na konkrétní čas, který se použije, když na Macu není detekována žádná aktivita.
Chcete-li tuto funkci úplně deaktivovat, přetáhněte posuvník doprava tam, kde je uvedeno Nikdy.

Krok 4: Objeví se varovné okno, že MacBook může spotřebovat více energie s těmito specifickými nastaveními. Udeř OK tlačítko pro potvrzení změny.

Krok 5: Pod posuvníkem je několik dalších nastavení, která můžete také zakázat:
- Pokud je to možné, uložte pevné disky do režimu spánku
- Při napájení z baterie mírně ztmavte displej
- Aktivujte funkci Power Nap při napájení z baterie
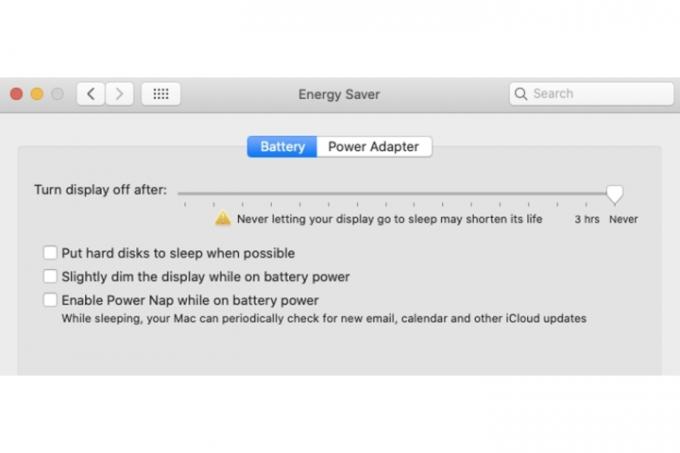
Krok 6: Vybrat Napájecí adaptér kartu a přetáhněte posuvník ještě jednou doprava na Nikdya také vypněte některá z níže uvedených nastavení (první nechte zapnuté):
- Zabraňte automatickému spánku počítače, když je vypnutý displej
- Pokud je to možné, uložte pevné disky do režimu spánku
- Probuzení pro přístup k síti Wi-Fi
- Povolte Power Nap, když je připojen k napájecímu adaptéru

Vypněte Plán
Pokud je váš nástroj Schedule povolen v rámci Energy Saver, budete muset vypnout i tento, aby váš MacBook neuspal.
Krok 1: Vybrat Plán knoflík.
Krok 2: Zrušte zaškrtnutí políček Nastartujte nebo probuďte a Spát krabice. Vybrat OK knoflík.

Je důležité zdůraznit, jak to ovlivní vaši baterii, pokud pro váš Mac nejsou povoleny žádné možnosti spánku. Jak sám Apple uvádí v okně Energy Saver, nikdy neumožnění spánku vašeho displeje může zkrátit jeho životnost.
Pokud je Mac vždy funkční, když není úplně vypnutý, bude to mít vliv na celkový stav baterie vašeho systému, také.
Další informace o tom, jak šetřit baterii vašeho MacBooku a prodloužit jeho celkovou životnost, podívejte se na našeho podrobného průvodce.
Doporučení redakce
- Nejlepší nabídky Apple: MacBooky, AirPods, iPady, iMacs, AirTags a další
- Měli byste si koupit M2 MacBook Pro nebo počkat na M3?
- Zpráva: MacBooky Apple 2024 mohou čelit vážným nedostatkům
- Na Macu můžete hrát téměř jakoukoli hru pro Windows – zde je návod
- M3 MacBook Pro se možná spustí dříve, než kdokoli čekal
Upgradujte svůj životní stylDigitální trendy pomáhají čtenářům mít přehled o rychle se měnícím světě technologií se všemi nejnovějšími zprávami, zábavnými recenzemi produktů, zasvěcenými úvodníky a jedinečnými náhledy.




