Internet Explorer se může zdát pro většinu majitelů Maců jako zapomenutá relikvie, ale pro některé staré plameny těžce umírají. Webový prohlížeč společnosti Microsoft rychle zmizel z popularity na zařízeních Apple od roku 2003, kdy Microsoft přestal podporovat IE pro Mac a Cupertino představilo Safari. Navzdory tomu si myslíme, že někteří lidé a vývojáři by stále raději používali IE v OS X.
Naštěstí VirtualBox, virtualizační software Oracle, vám umožňuje spouštět novější sestavení IE, aniž byste museli duálně zavádět Windows a Mac OS X.
Doporučená videa
Zde je náš průvodce, jak spustit Internet Explorer na Macu. Neváhejte se také podívat na naše průvodce jak blokovat vyskakovací reklamy v aplikaci Internet Explorer, naše srovnání nejlepších prohlížečů vedle sebe, a náš pečlivě vybraný výběr nejlepší webové prohlížeče pro iPhone.
Pozdravte Oracle VM VirtualBox pro Mac
Přestože Oracle VM VirtualBox prošel od svého uvedení několika změnami názvu, vždy nabízel robustní úroveň jednoduchosti a funkčnosti. Tento software v podstatě umožňuje uživatelům počítačů Mac spouštět jiné operační systémy při používání svého počítače Mac jako hostitele a poskytuje jim přístup k aplikacím exkluzivním pro operační systém, které nejsou nabízeny v systému OS X.
Software je volně dostupný prostřednictvím webových stránek vývojáře, i když není tak rozsáhlý jako některé prémiové nabídky, uživatelé a vývojáři neustále aktualizují a opravují software, aby obsahoval nejnovější funkce a bezpečnostní opravy. Navíc je neuvěřitelně uživatelsky přívětivý, takže je přitažlivý pro technicky zdatné profesionály i začínající uživatele.
Jak nainstalovat Internet Explorer na Mac OS X pomocí Oracle VM VirtualBox
Krok 1. Přejděte do hlavní části Oracle Stránka ke stažení VirtualBox a klikněte na modrou, x86/amd64 odkaz napravo od „VirtualBox 4.3.10 pro hostitele OS X“. Po stažení spusťte instalační program a postupujte podle pokynů na obrazovce.
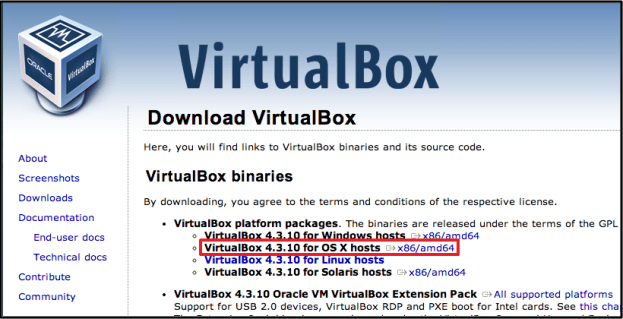
Krok 2: Dále spusťte Terminál přes hlavní složku Aplikace na vašem Macu a vložte jeden z příkazů uvedených v tabulce níže. Každý příkaz vám poskytne jinou verzi IE. Všimněte si, že poslední příkaz obsahuje všechny verze IE a vyžaduje 20 GB volného místa na pevném disku.
Jakmile zadáte příkaz pro verzi IE, kterou chcete zachytit, stiskněte Return. Pokud houpete starší Mac, doporučujeme stáhnout si IE 7 nebo 8 a spustit virtuální počítač Windows XP.
| Sestavení aplikace Internet Explorer | Příkaz Internet Explorer |
| Internet Explorer 10 | curl -s https://raw.github.com/xdissent/ievms/master/ievms.sh | IEVMS_VERSIONS=”10″ bash |
| Internet Explorer 9 | curl -s https://raw.github.com/xdissent/ievms/master/ievms.sh | IEVMS_VERSIONS=”9″ bash |
| Internet Explorer 8 | curl -s https://raw.github.com/xdissent/ievms/master/ievms.sh | IEVMS_VERSIONS=“8″ bash |
| Internet Explorer 7 | curl -s https://raw.github.com/xdissent/ievms/master/ievms.sh | IEVMS_VERSIONS=”7″ bash |
| Všechny verze | curl -s https://raw.github.com/xdissent/ievms/master/ievms.sh | bash |
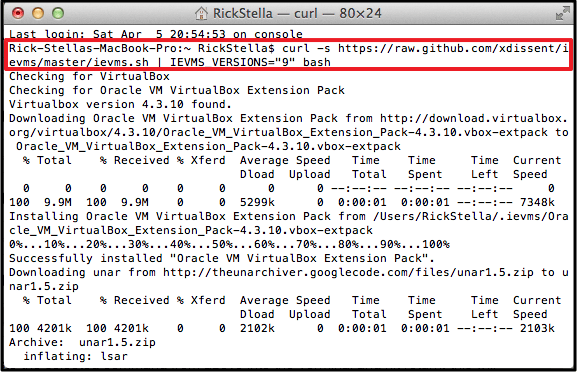
Krok 3: Poté spusťte VirtualBox a vyhledejte soubor ke stažení ve sloupci vlevo. Chcete-li spustit virtuální počítač, jednoduše klikněte na Start, a pokud budete vyzváni k zadání hesla správce, zadejte „Heslo1“. Univerzální heslo se používá pro všechny virtuální počítače IE a také slouží jako nápověda k heslu, pokud byste někdy zapomněli správné heslo.

Jakmile se virtuální počítač spustí, kliknutím na ikonu IE na hlavním panelu v dolní části obrazovky spusťte prohlížeč. IE by se měl na chvíli objevit, připraven k použití.
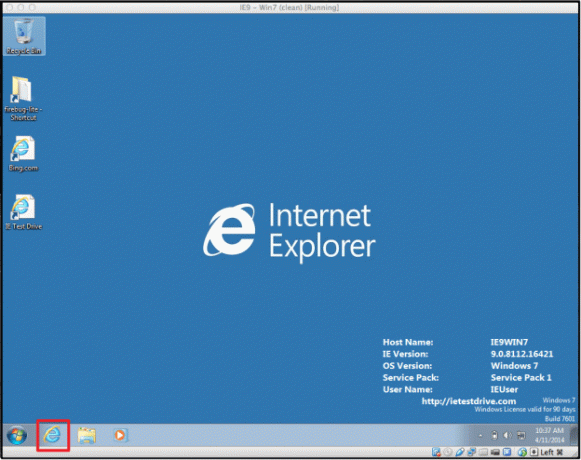
Tipy pro používání VirtualBoxu – Stažení Internet Exploreru 11
Když se virtuální počítač Windows spustí, můžete si na ploše všimnout ikony označené „IE Test Drive“. Toto je odkaz na stránku ke stažení IE 11, což je nejnovější verze prohlížeče společnosti Microsoft. Pokud chcete upgradovat na IE 11, otevřete zástupce a otevřete záložku aktualizace IE 11 umístěnou na levé straně obrazovky.
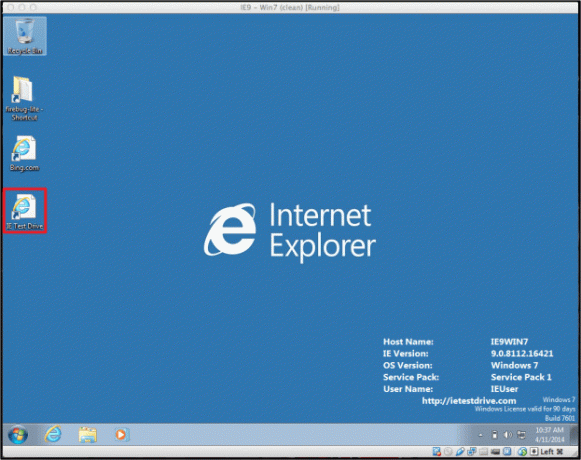
Pomocí snímků se vyhnete 30dennímu limitu společnosti Microsoft
Jednou z nejužitečnějších vestavěných funkcí VirtualBoxu je jeho možnost vrátit plochu zpět do původního stavu, když jste ji poprvé stáhli. Jelikož VirtualBox umožňuje používat testovací verze IE, Microsoft přikládá 30denní zkušební verzi. 30dennímu přerušení se však můžete vyhnout, pokud se vrátíte zpět do původního stavu stahování v prohlížeči.
Chcete-li to provést, přejděte na domovskou obrazovku VirtualBoxu a zvýrazněte virtuální počítač IE ve sloupci vlevo. Poté klikněte Snímky v pravém horním rohu okna a vyberte původní snímek uvedený pro spuštění virtuálního počítače, který jste původně stáhli. Počet případů, kdy můžete snímek načíst, není nijak omezen.
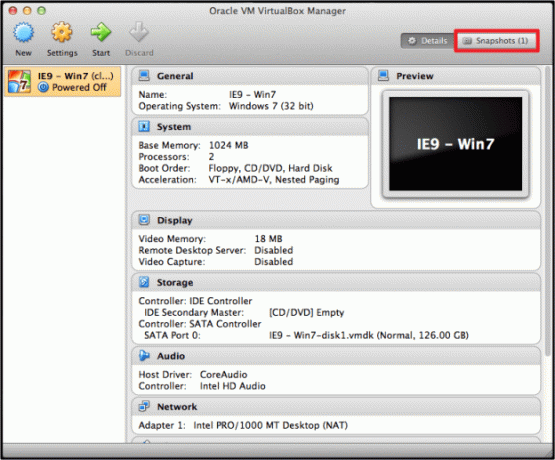
Nastavení automatických aktualizací
Aktualizace softwaru jsou klíčovou součástí každé aplikace a naštěstí není obtížné nastavit virtuální počítač tak, aby je automaticky kontroloval a instaloval. Chcete-li začít, přejděte na Virtuální stroj Windows Ovládací panely a klepněte na Systém a zabezpečení volba. Poté vyberte Windows Update a vybrat si Kontrola aktualizací povolit automatické aktualizace v budoucnu. Instalace aktualizací do vašeho virtuálního počítače Windows pomůže zajistit správné a efektivní fungování softwaru.
Co si myslíte o našem komplexním průvodci, jak spustit Internet Explorer na Macu? Víte o lepším řešení? Dejte nám vědět v komentářích níže.
Doporučení redakce
- Konečně můžete spustit Windows 11 nativně na křemíkovém Macu Apple
- Jak používat živý text v MacOS Monterey
- Jak používat funkci SharePlay FaceTime v MacOS Monterey
- Jak stáhnout a nainstalovat MacOS Mojave
- Zde je návod, jak pomocí Sidecar v MacOS Catalina udělat z iPadu druhou obrazovku
Upgradujte svůj životní stylDigitální trendy pomáhají čtenářům mít přehled o rychle se měnícím světě technologií se všemi nejnovějšími zprávami, zábavnými recenzemi produktů, zasvěcenými úvodníky a jedinečnými náhledy.




