Anglické kopie systému Windows obsahují vše, co potřebujete k psaní v japonštině ve Wordu 2013 a dalších programech, ale japonský vstup není ve výchozím nastavení zapnutý. Povolit japonštinu Editor vstupní metody a volitelně přidat další písma a nástroje kontroly pravopisu pro psaní japonské kompozice.
Zapněte japonský vstup
Než budete moci psát v japonštině, musíte přidat japonštinu do seznamu jazyků ve Windows. V systému Windows 8 otevřete Ovládací panely, spusťte Jazyk Ovládací panely a klepněte na Přidat jazyk.
Video dne

K psaní v japonštině nepotřebujete speciální klávesnici.
Kredit obrázku: Obrázek se svolením společnosti Microsoft
Výběr japonský ze seznamu a klikněte Přidat. Systém Windows možná bude muset stáhnout další soubory k instalaci japonského vstupu. Toto stažení proběhne pouze při prvním použití japonštiny a je zcela zdarma.
Po instalaci druhého jazyka systém Windows zobrazí aktuální jazyk klávesnice na hlavním panelu. V anglickém režimu se na ikoně zobrazuje „ENG“. Chcete-li přepnout na japonský editor IME, klikněte na ikonu nebo stiskněte
Windows-Space. (Ve Windows 7 a starších systémech stiskněte Alt-Shift následován Alt-Tilde přepněte na japonštinu.) Otevřete dokument aplikace Word a můžete psát v japonštině.
Na hlavním panelu se zobrazuje japonská ikona IME a aktuální znaková sada.
Kredit obrázku: Obrázek se svolením společnosti Microsoft
Spropitné
lis Alt-Caps Lock přepnout z hiragany (あ na hlavním panelu) na katakanu (a カ na hlavním panelu) a Ctrl-Caps Lock přepnout zpět. Po napsání každého slova stiskněte Prostor převést jej na kanji.
Japonská písma
Word nefiltruje seznam písem na základě vašeho aktuálního jazyka, ale pokud se pokusíte napsat japonštinu anglickým písmem, Word automaticky přepne na výchozí japonské písmo: MS Mincho. MS Mincho není nijak zvlášť elegantní písmo, jehož patky jsou zrnité při běžných a malých velikostech textu. Windows obsahuje dvě alternativní japonská písma: MS gotický, bezpatkové písmo a Meiryo, další bezpatkový obličej, který používá čisté, snadno čitelné linky.

Změňte písma pomocí voliče písem, stejně jako v angličtině.
Kredit obrázku: Obrázek se svolením společnosti Microsoft
Přidejte další japonská písma, jak byste chtěli přidat písma v angličtině: Stáhněte soubor písma -- v případě potřeby jej rozbalte -- poklepejte na něj a stiskněte Nainstalujte. Několik webových stránek, které nabízejí bezplatná japonská písma, jsou Písma Noto od Googlu, Zdarma japonská písma a Skvělý text. Některé komerční obchody s písmy, včetně Adobe, MyFonts a FontShop, prodej japonských písem.
Spropitné
Když otevřete soubor japonského písma za účelem jeho instalace, neuvidíte ukázkový text v japonštině. Nainstalujte písmo a použijte jej ve Wordu k otestování, jak ve skutečnosti vypadá.
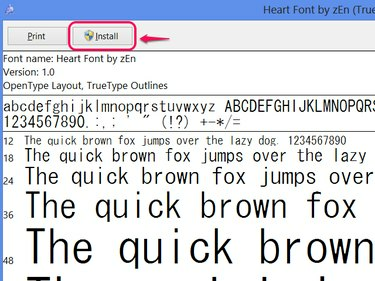
Klikněte na Pokračovat v bezpečnostním varování, pokud se objeví.
Kredit obrázku: Obrázek se svolením společnosti Microsoft
Japonská kontrola pravopisu
Anglické kopie Wordu neobsahují japonskou kontrolu pravopisu hned po vybalení, ale Microsoft ji nabízí ke stažení zdarma. Před pokračováním ukončete aplikaci Word, pokud ji máte otevřenou. Navštivte Japonské nástroje pro korekturu stáhnout stránku a kliknout ダウンロード (Stažení).

Instalace tohoto nástroje nevymaže vaši kontrolu pravopisu v angličtině.
Kredit obrázku: Obrázek se svolením společnosti Microsoft
Stáhněte a nainstalujte proofingtools_ja-jp-x86.exe, pokud nepoužijete 64bitová verze Office, v tom případě potřebujete proofingtools_ja-jp-x64.exe. Pokud si nejste jisti, pravděpodobně potřebujete verzi x86. Po instalaci spusťte ve Wordu kontrolu pravopisu jako v případě anglického dokumentu.

Chcete-li zkontrolovat pravopis, klepněte na kartě Kontrola pravopisu a gramatiky.
Kredit obrázku: Obrázek se svolením společnosti Microsoft
Spropitné
Word obvykle rozpozná váš aktuální jazyk automaticky, ale pokud kontrola pravopisu po instalaci nástrojů kontroly pravopisu stále nefunguje, nastavte jazyk ručně. Vyberte text, který chcete zkontrolovat, klikněte Jazyk na kartě Revize klepněte na tlačítko Nastavte jazyk korektury a vybrat si japonský.

V nabídce Nastavit jazyk korektury je také možnost změnit výchozí jazyk.
Kredit obrázku: Obrázek se svolením společnosti Microsoft



