Je vaše schránka zatížená starými pracovními e-maily? Je až po okraj zaplněná nevyžádanou poštou z náhodných obchodů, které jste nakoupili najednou? Pak je určitě čas na jarní úklid.
Obsah
- Pokračujte a hromadně odstraňte ty nevyžádané e-maily
- Archivujte e-maily, které si ještě potřebujete ponechat
- Oznámení kalendáře: Odstraňte stará a lépe spravujte nadcházející
- Odhlaste se z těchto seznamů e-mailů
- Blokovat nežádoucí odesílatele
- Vytvořte filtry pro uspořádání e-mailů, které si chcete ponechat
Pokud vaše e-mailová schránka potřebuje důkladné digitální zprovoznění, ale nevíte, kde začít, pak je toto průvodce pro vás. Pokračujte ve čtení a my si projdeme tipy, jak to efektivněji vyčistit a jak zabránit tomu, aby vám nevyžádaná pošta znovu nezanášela doručenou poštu.
Doporučená videa
Mírný
1 hodina
E-mailový účet jako Gmail nebo Outlook
Připojení k internetu
PC nebo mobilní zařízení

Pokračujte a hromadně odstraňte ty nevyžádané e-maily
Nejrychlejším způsobem, jak omezit nepořádek (a abych byl upřímný, pravděpodobně nejuspokojivější), je hromadné mazání hromady e-mailů. A nenechte se zmást frází „hromadné mazání“: Můžete smazat spoustu e-mailů najednou a stále je zacílit na konkrétní typy e-mailů. Hromadné mazání nemusí vždy znamenat, že jen náhodně mažete velké množství e-mailů. (
Můžeš to udělat, ale možná nebudete chtít.)Obecně řečeno, pokud chcete zacílit na konkrétní druh nevyžádaných e-mailů pro hromadné mazání (jako jsou staré propagační e-maily z vašeho oblíbeného obchodu), obvykle stačí vyhledat název obchodu nebo e-mailovou adresu prostřednictvím vyhledávacího pole vaší doručené pošty, na stránce s výsledky vyhledávání vyberte všechny e-maily, které odpovídají vašim kritériím, a poté stiskněte tlačítko pro odstranění nebo koš vašeho e-mailového klienta. E-maily, které jste vybrali, mohou být poté odeslány do koše, kde zůstanou po stanovenou dobu, a poté mohou být automaticky trvale smazány. Nebo můžete koš vyprázdnit sami, abyste urychlili proces trvalého mazání.
Pokud jste natrvalo hromadně smazali všechny e-maily, kterých se nechcete zbavit, a vaše schránka je stále přeplněná, náš další tip je pro vás.

Archivujte e-maily, které si ještě potřebujete ponechat
Někdy je vaše doručená pošta přeplněná, ale jsou to všechny e-maily, které si musíte ponechat nebo se s nimi z nějakého důvodu nemůžete rozloučit. (To je v pořádku. Žádný soud.) V tomto případě jde méně o mazání e-mailů a více o jejich přesunutí z primární schránky do neviditelného, ale stále bezpečného a dostupného archivu. Tímto způsobem můžete snížit počet e-mailů ve vaší doručené poště a stále mít přístup k archivovaným e-mailům, když je potřebujete.
Skvělým příkladem toho je funkce Archiv Gmailu, která vám umožní archivovat jednotlivé zprávy, hromadně jich archivovat spoustu nebo dokonce je přesuňte zpět do doručené pošty, pokud chcete. Když archivujete zprávy v Gmailu, přejdou do složky Všechny zprávy. Tyto zprávy se budou stále zobrazovat ve výsledcích vyhledávání, pokud je budete hledat. V Gmailu lze archivaci provést pouhým najetím myší na zprávu a kliknutím na Archiv ikona, která se objeví. Tato ikona vypadá jako 3D rámeček se šipkou dolů uprostřed. Outlook má také funkci archivace.
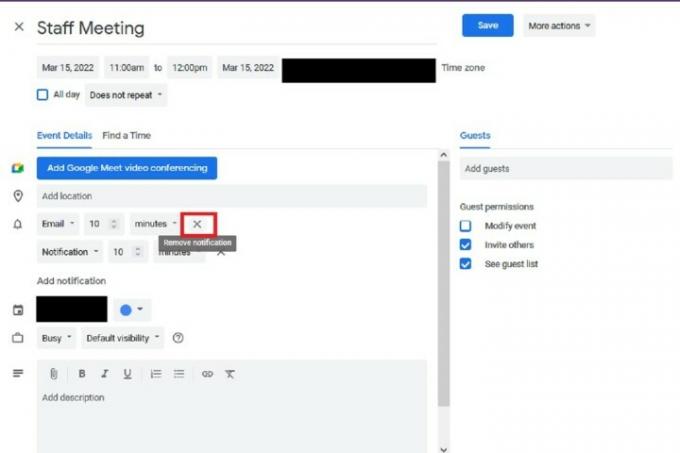
Oznámení kalendáře: Odstraňte stará a lépe spravujte nadcházející
Pokud používáte kalendářovou aplikaci, která je propojena s vaší e-mailovou adresou, pravděpodobně dostáváte e-mailová upozornění na všechny naplánované schůzky a události. I když tato oznámení mohou být užitečnými připomínkami, které vás udrží na vrcholu vašich závazků, rychle ztrácejí svou užitečnost a stávají se nepořádkem, jakmile tyto události skončí. Je tedy důležité je smazat, jakmile je již nebudete potřebovat. A pokud jste je nemazali za pochodu, nyní je ten správný čas je hromadně smazat.
Ale co když tato e-mailová upozornění ve skutečnosti nepotřebujete? Můžete být schopni zabránit tomu, aby se tato e-mailová upozornění vůbec odeslala. Pokud například používáte Kalendář Google, můžete upravit nastavení oznámení pro konkrétní událost, včetně odebrání e-mailových oznámení o této události. Můžete dokonce nahradit e-mailová upozornění jiným typem připomenutí, jako je upozornění na plochu nebo telefon. Tímto způsobem si můžete stále připomínat své nadcházející události, ale bez zbytečných e-mailů.
Odhlaste se z těchto seznamů e-mailů
Tento tip se týká spíše prevence, která je klíčem k udržení čistoty (a snazší správy) doručené pošty poté, co uděláte veškerou náročnou práci na jejím odstranění. Vaše e-mailová schránka je pravděpodobně zamořena propagačními e-maily a zprávami ze seznamů e-mailů od společností a organizací, se kterými pravděpodobně již příliš nekomunikujete. Je čas se z nich odhlásit. V mnoha případech spočívá klíč k odhlášení z jejich odběru v samotných problematických e-mailech: Malý odkaz pro odhlášení ve spodní části zprávy. Před otevřením se tedy ujistěte, že je e-mail legitimní (pozor na malware a podvody). Pokud je to bezpečné, otevřete zprávu a přejděte dolů na konec a vyhledejte Odhlásit odběr tlačítko nebo textový odkaz. Klikněte na ten odkaz. Ve většině případů byste neměli dělat mnohem víc.
Gmail také nabízí pro tyto druhy e-mailů vlastní tlačítko pro odhlášení (ne vždy, ale většinou). Chcete-li ji použít, stačí otevřít zprávu z jednoho z těchto seznamů e-mailů a vyhledat e-mail odesílatele nad zprávou. Gmail Odhlásit odběr tlačítko by mělo být napravo od e-mailové adresy odesílatele.

Blokovat nežádoucí odesílatele
Další tip na prevenci nepořádku ve schránce: Ne každý k vám musí mít přístup. Pokud potřebujete zablokovat jednotlivce, aby vám posílali e-maily, použijte k tomu funkci blokování vašeho e-mailového klienta. Obvykle to zvládnete na pár kliknutí.
Zde je další příklad Gmailu jak blokovat e-maily nežádoucích odesílatelů: Otevřete zprávu od odesílatele, kterého chcete zablokovat, a klikněte na svislou ikonu se třemi tečkami na pravé straně zprávy. Z nabídky, která se objeví, vyberte Blokovat [jméno odesílatele]. Zprávy od blokovaných odesílatelů budou obvykle odesílány do spamu.

Vytvořte filtry pro uspořádání e-mailů, které si chcete ponechat
Své příchozí e-maily můžete také lépe spravovat pomocí filtrů. Namísto toho, abyste nechali každou zprávu projít vaší doručenou poštou, můžete vytvořit filtry, které tyto zprávy automaticky odstraní nebo archivují. Tímto způsobem můžete udržovat svou doručenou poštu čistou, aniž byste museli dělat mnoho.
V Gmailu můžete vytvořit filtr pomocí vyhledávacího pole. Stačí kliknout na Zobrazit možnosti hledání ve vyhledávacím poli. Tato ikona vypadá jako tři přepínače naskládané na sobě. V zobrazeném formuláři zadejte kritéria vyhledávání a klikněte na Vytvořit filtr. Až budete vyzváni, zaškrtněte políčko vedle akce, kterou má Gmail provést, když obdrží e-mail, který odpovídá vašim kritériím vyhledávání. Poté klikněte na Vytvořit filtr knoflík. Pomocí této metody můžete Gmailu sdělit, aby automaticky smazal nebo archivoval příchozí e-maily, které splňují zadaná kritéria.
Doporučení redakce
- Jak vytvořit složky v Gmailu
- Jak udržet svůj stav Microsoft Teams aktivní
- Jak zálohovat počítač
- Jak hloubkově vyčistit klávesnici a myš
- 6 tipů pro správu kabelů, aby vaše technika vypadala uklizeně
Upgradujte svůj životní stylDigitální trendy pomáhají čtenářům mít přehled o rychle se měnícím světě technologií se všemi nejnovějšími zprávami, zábavnými recenzemi produktů, zasvěcenými úvodníky a jedinečnými náhledy.




