Windows 11 je k dispozici několik měsíců a existuje mnoho, které si můžete užít v nejnovějším operačním systému Microsoft. Widgety, Snap Layouts a vylepšení pro tablety jsou jen některé příklady. Kromě toho však existuje mnoho triků, které můžete ve Windows 11 najít a které vám sedí pod nosem.
Obsah
- Přidejte složky do nabídky Start
- Nechte Windows vylepšit váš zvukový zážitek
- Posouvání na pozadí ve více Windows
- Relaxujte a odpočiňte si s Focus Sessions
- Používejte hlasové zadávání, abyste ušetřili čas
- Další triky Windows 11
Zde je pět nejlepších Windows 11 triky, které by měl znát každý.
Doporučená videa
Přidejte složky do nabídky Start

Stejně jako ostatní operační systémy Windows před ním má i Windows 11 robustní systém průzkumníků souborů a jejich procházením strávíte alespoň část svého času. Věděli jste ale, že ve skutečnosti existuje zkratka k některým z vašich oblíbených složek? v
Příbuzný
- Zapomeňte na RTX 4060 – zde je 5 GPU, které byste si měli koupit
- Windows 11 se chystá usnadnit používání periferií RGB
- Microsoft Teams získává nové nástroje umělé inteligence – a jsou zdarma
Jednoduše otevřete aplikaci nastavení Windows 11 pomocí klíč Windows + já a pak zamiřte Personalizace. Odtud si vyberte Start a pak hledat Složky volba. Poté si můžete vybrat, které složky chcete přidat do nabídky Start. Seznam obsahuje dokumenty, stažené soubory, hudbu, obrázky, videa, sítě a dokonce i vaši osobní složku. Jakmile vyberete, které z nich chcete přidat, zobrazí se hned vedle tlačítka napájení v dosahu myši.
Nechte Windows vylepšit váš zvukový zážitek
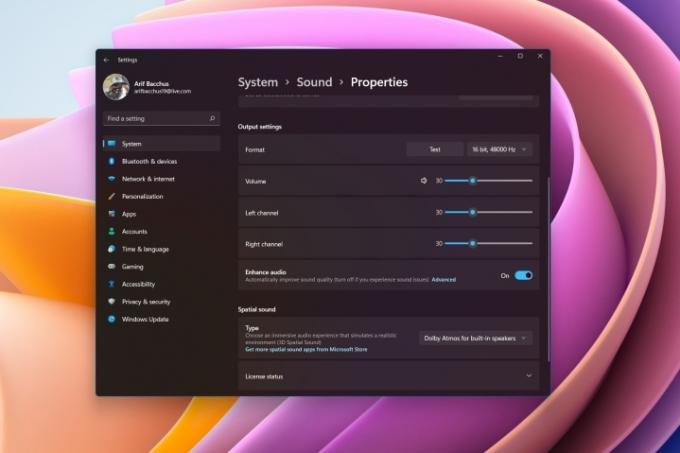
Posloucháte na počítači hodně hudby? Nebo možná máte hodně audiohovorů a chcete lepší zážitek, abyste lépe slyšeli své kolegy? No, Windows 11 má spoustu nových zvukových režimů, které můžete využít k tomu, abyste tento zážitek zlepšili. To samozřejmě závisí na vašem hardwaru, ale většina moderních reproduktorů a počítačů vydaných v posledních dvou letech by měla mít tuto možnost k dispozici.
Můžete se k nim dostat z Nastavení > Systém > Zvuk. Vyberte své reproduktory a poté přejděte v seznamu dolů. Měli byste vidět Vylepšete zvuk volba. Nezapomeňte zkontrolovat přepínač a můžete začít. Pokud budete mít problémy, můžete to kdykoli vypnout. Kromě toho si zde můžete hrát s dalšími nastaveními zvuku, jako je zapnutí mono zvuku, výběr různých zesílení, ekvalizace a další.
Posouvání na pozadí ve více Windows

Multitasking ve Windows 11 nebo používání funkcí jako Snap Layouts? No, ve Windows je ve skutečnosti šikovná funkce, která by vám mohla pomoci trochu více vylepšit váš souběžný multitasking. To je známé jako rolování na pozadí. Jak název napovídá, s tímto můžete posouvat okna, ve kterých nejste aktivní, pouhým najetím myší na toto okno, aniž byste na něj klikli.
Obvykle je tato funkce povolena automaticky, ale není tomu tak vždy. Můžete potvrdit, že to pro vás funguje Nastavení > Bluetooth a zařízení > Myš. Odtud se ujistěte, že Posouvejte neaktivní okna, když na ně umístíte ukazatel myši volba je zaškrtnutá.
Relaxujte a odpočiňte si s Focus Sessions
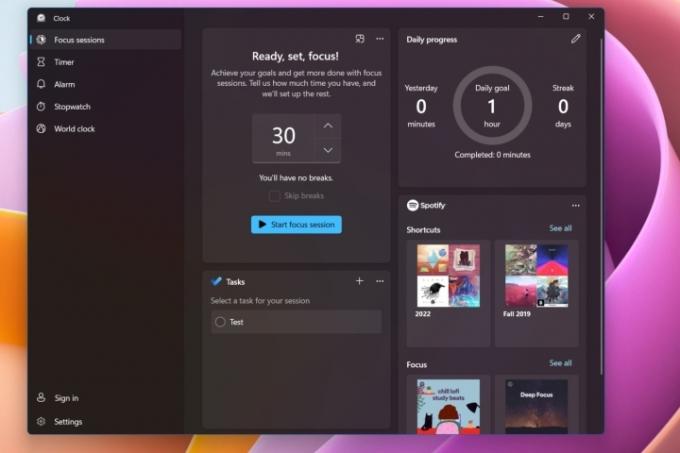
Možná znáte produkty jako Headspace, kde můžete poslouchat relaxační hudbu a získat další rady pro zklidnění během náročného dne. Windows 11 má však nativní funkci, jako je tato známá jako Zaměření relací. Můžete to použít ke zlepšení své pohody. Je zabudován přímo do aplikace hodin a nestojí nic navíc.
Chcete-li se k němu dostat, otevřete aplikaci Hodiny ve Windows 11. Odtud si vyberte Zaměření relací z vrcholu následuje Začít. Poté můžete zkontrolovat Denní pokrok a kliknutím na ikonu pera naplánujte každý den časový blok pro zaostření. Můžete také ručně zaostřit výběrem Začněte soustředění volba. K dispozici je také další možnost pro připojení vašeho účtu Spotify a systém Windows vám navrhne hudbu, kterou si můžete poslechnout, když jste v relaci soustředění.
Používejte hlasové zadávání, abyste ušetřili čas
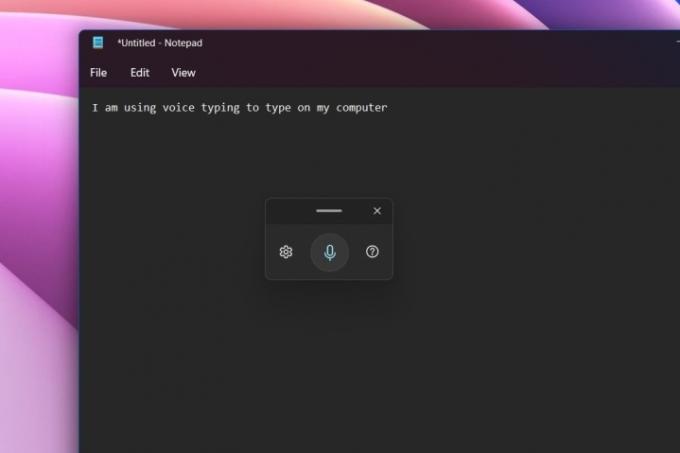
Možná jste zvyklí používat svůj hlas k odpovídání na zprávy na vašem iPhone nebo Android zařízení, ale věděli jste, že systém Windows má toto vestavěné také? Můžete použít vestavěnou funkci hlasového psaní, která vám pomůže vyhnout se psaní na klávesnici, zejména během rušného dne. Toto je také skvělá funkce pro usnadnění, která každému se sníženou pohyblivostí pomáhá mnohem snadněji psát.
Hlasové zadávání funguje v jakékoli aplikaci a dokonce i v systémových aplikacích. Vše, co musíte udělat, je přivolat stisknutím Klávesa Windows + H. Poté můžete kliknout na ikonu mikrofonu v zobrazeném vyskakovacím okně a začít mluvit. Systém Windows vezme váš hlas a převede ho na slova. Kliknutím na ozubené kolečko nastavení ve vyskakovacím okně můžete přidat automatickou interpunkci nebo nechat hlasové zadávání automaticky zobrazovat v textových polích.
Další triky Windows 11
Vybrali jsme pět našich oblíbených triků s Windows 11, ale je toho víc! Podívejte se na naše klávesové zkratky které můžete využít a ušetřit vám čas při používání
Doporučení redakce
- Hodnocení všech 12 verzí Windows, od nejhorší po nejlepší
- ChatGPT nyní může generovat funkční klíče Windows 11 zdarma
- Zde je 5 GPU, které byste si měli koupit místo RTX 4060 Ti
- Bude Windows AI Copilot dokonalým nástrojem pro usnadnění přístupu k počítači?
- Nová aplikace pro zálohování Windows 11 má další vodítko z Macu
Upgradujte svůj životní stylDigitální trendy pomáhají čtenářům mít přehled o rychle se měnícím světě technologií se všemi nejnovějšími zprávami, zábavnými recenzemi produktů, zasvěcenými úvodníky a jedinečnými náhledy.




