Mesh router šíří vaši Wi-Fi síť přes více přístupových bodů v budově. Je to skvělý způsob, jak opravit mrtvé zóny a rozšířit pokrytí Wi-Fi na mnohem větší oblast. Nastavení mesh sítě však zabere trochu více práce než nastavení běžného routeru. Zde je to, co musíte udělat.
Obsah
- Krok 1: Vyberte si tu správnou síťovou síť pro vás
- Krok 2: Najděte nejlepší umístění routerů
- Krok 3: Zapojte router a stáhněte si aplikaci
- Krok 4: Pojmenujte a připojte svůj hlavní přístupový bod
- Krok 5: Připojte a pojmenujte své další přístupové body
- Krok 6: Dokončete svou síť
- Důležité věci, které je třeba si uvědomit
Krok 1: Vyberte si tu správnou síťovou síť pro vás

Chcete-li vytvořit skutečnou síť mesh – na rozdíl od nastavení nezávislého opakovače Wi-Fi – můžete udělat dvě hlavní možnosti. Prvním je nákup kompatibilních směrovačů nebo opakovačů pro stávající směrovač, který je kompatibilní se sítí. Když se podíváte na specifikace routeru, uvidíte, že rostoucí počet dnešních routerů má kompatibilitu se sítí, což znamená, že je můžete propojit, aniž byste museli kupovat celý nový systém. Tato možnost může ušetřit čas a peníze, takže stojí za to ji zvážit.
Doporučená videa
Druhá možnost je koupit nový mesh router která obsahuje vše, co potřebujete hned po vybalení, jako např Google Nest Wi-Fi. To je dobrá volba, pokud chcete také upgrade routeru nebo síťový systém, který se obzvláště snadno používá.
Příbuzný
- Jak optimalizovat nastavení ovládacího panelu Nvidia pro hraní her a celkový výkon
- Nejlepší mesh Wi-Fi systémy pro rok 2023
- Nejlepší routery pro domácí internetovou službu Xfinity
Krok 2: Najděte nejlepší umístění routerů

Váš mesh systém bude mít primární router a jeden nebo dva další přístupové body (také nazývané uzly, satelity atd., v závislosti na značce). Váš primární router může obvykle jít tam, kde býval váš starý router, ale kam umístíte přístupové body? Než začnete s nastavováním, vyberte si správná místa, aby byla připravena. Mezi důležité body, které je třeba mít na paměti, patří:
- Rozmístěte své přístupové body v celé budově od sebe pro lepší pokrytí.
- Zatímco váš primární router bude potřebovat ethernetové připojení, vaše ostatní přístupové body by měly vyžadovat pouze elektrickou zásuvku.
- Váš síťový router má pravděpodobně doporučení, kolik stop od sebe by měly být vaše routery: Podívejte se a postupujte podle pokynů.
- Obecně by přístupové body neměly být od sebe vzdáleny více než dvě místnosti.
- Jako obvykle je pro signál lepší nastavení přístupových bodů na vyvýšenou pozici, takže hledejte police, které můžete použít.
Krok 3: Zapojte router a stáhněte si aplikaci

Začněte umístěním a připojením primárního směrovače – a pouze primárního – do zásuvky a vaší internetové brány. Většina dnešních mesh routerů používá aplikace k usnadnění nastavení a správy routeru, takže najděte a stáhněte si všechny potřebné aplikace a podle potřeby se přihlaste nebo vytvořte účet.
Nyní vyhledejte možnost detekce vašeho nového routeru. To se bude lišit v závislosti na síťovém systému, který máte. Google Wi-Fi to velmi usnadňuje tím, že do primárního routeru vloží QR kód, který jednoduše naskenujete telefonem. Jiné aplikace mohou vyžadovat zadání čísla SSID routeru nebo jiné kroky k identifikaci zařízení, které používáte. Potvrďte pro zahájení nastavení vaší nové sítě.
Krok 4: Pojmenujte a připojte svůj hlavní přístupový bod
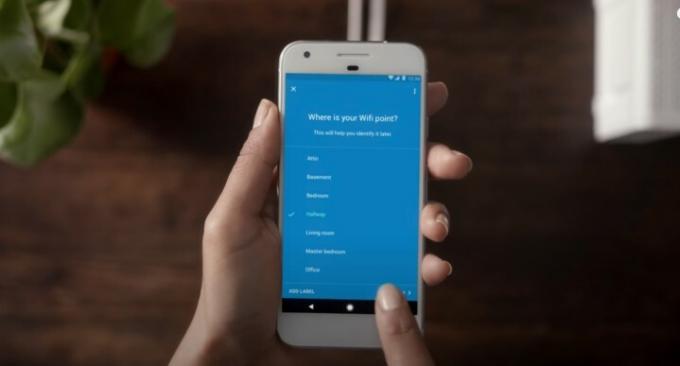
Nyní byste měli být schopni pojmenovat router, přiřadit mu umístění ve vaší domácnosti (například „obývací pokoj“) nebo kombinaci obou. Pečlivě vybírejte název a umístění routeru, abyste vždy věděli, že je to váš primární router.
Některé směrovače mohou také vyžadovat, abyste v tomto okamžiku nastavili a pojmenovali svou bezdrátovou síť, ale mnoho z nich počká, dokud nebudete připraveni a vaše ostatní přístupové body budou nastaveny.
Krok 5: Připojte a pojmenujte své další přístupové body
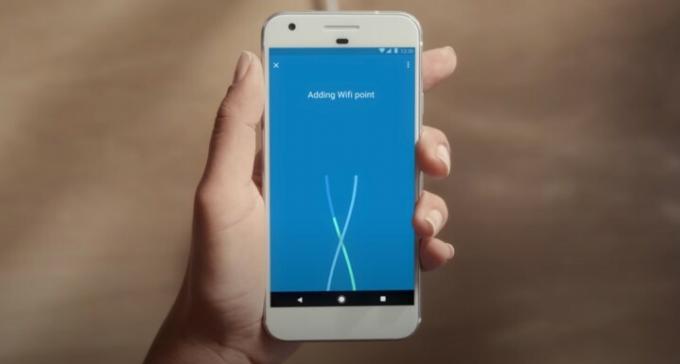
Nyní je čas nastavit další přístupové body. Zapojte jeden přístupový bod do požadovaného umístění, počkejte, až se spustí, a postupujte podle pokynů vašeho síťového routeru pro jeho připojení k primárnímu routeru.
Tento proces se může mezi sítěmi trochu lišit. Aplikace Google automaticky rozpozná přístupový bod, když podržíte telefon blízko, a umožní vám rychle přidejte jej do sítě a pojmenujte jej podle umístění, kde se nachází přístupový bod, abyste je nezískali zmatený. Jiné síťové přístupové body, jako je Netgear's Orbi, mohou pomocí LED kontrolek ukázat, že se spouštějí, hledají primární router, připojují se a úspěšně se připojují. Může to trvat několik minut, takže se nebojte, pokud se to nestane hned. Podle potřeby postupujte podle pokynů.
Po úspěšném připojení jednoho satelitního přístupového bodu můžete v případě potřeby přidat další. Stačí jít jeden po druhém a před pokračováním se ujistěte, že jsou připojeny.
Krok 6: Dokončete svou síť

Aplikace vašeho routeru by nyní měla zobrazovat váš router a přístupové body jako správně připojené. Vaše aplikace může v tuto chvíli vyžadovat stažení finálního softwaru. Až budete vyzváni, nastavte v tomto okamžiku také název a heslo pro svou síť Wi-Fi. Pamatujte, že nejnovější standard v šifrování Wi-Fi je WP3!
Google Wi-Fi má také další možnost Otestujte nyní abyste zjistili, zda jsou vaše přístupové body na správných místech nebo zda lze vaši síť optimalizovat jejich přesunem. Důrazně doporučujeme provést tento test, abyste se ujistili, že síť funguje podle očekávání.
Důležité věci, které je třeba si uvědomit
Možná budete muset povolit „režim sítě“ pro vaše směrovače: Některý software vyžaduje před zahájením nastavení routeru a výběr režimu sítě, zejména pokud upgradujete stávající směrovač s přístupovými body sítě.
Všechny přístupové body by měly mít stejné SSID: Toto mějte na paměti, pokud musíte během nastavování zadat SSID pro každý přístupový bod.
Všechny přístupové body by měly být na stejném kanálu a pásmu: Váš router může být schopen automaticky přepínat zařízení mezi pásmy, což je skvělé, ale pokud budete požádáni, ujistěte se, že nastavujete na stejném kanálu a pásmu (2,4 GHz, 5 GHz atd.). Pásmo 2,4 GHz je obvykle standardem.
Označování VLAN může tento proces změnit: Označování VLAN je proces, při kterém je každý datový paket označen identifikátorem VLAN, pokud tyto pakety směřují do různých VLAN na druhé straně připojení. To nehraje dobře se síťovými routery, takže možná budete potřebovat síťový přepínač kromě vašich routerů. Označování VLAN může vyžadovat poskytovatel internetových služeb (ISP), takže možná budete chtít zkontrolovat.
Pokud chcete, můžete přejít na open source: Pokud upřednostňujete daleko více praktický přístup, můžete si objednat kit od FreeMesh a nastavte si svůj vlastní síťový router systém s mnohem větší kontrolou nad softwarem a nastavením.
Doporučení redakce
- Průvodce výkonem CS: GO: nejlepší nastavení, zvýšení fps a další
- Nejlepší nabídky routerů: Ušetřete na herních routerech, mesh sítích
- Nejlepší levné routery, které si můžete koupit právě teď
- Co je využití procesoru a jak opravit vysoké využití procesoru
- Co je to síť Wi-Fi mesh pro celou domácnost a potřebujete ji?
Upgradujte svůj životní stylDigitální trendy pomáhají čtenářům mít přehled o rychle se měnícím světě technologií se všemi nejnovějšími zprávami, zábavnými recenzemi produktů, zasvěcenými úvodníky a jedinečnými náhledy.




