
Váš nový účet Gmail vám také umožní přihlásit se do všech ostatních služeb Google.
Kredit obrázku: Obrázek se svolením společnosti Google
Změna adresy Gmail vyžaduje vytvoření zcela nového účtu Gmail. Použití nového účtu však neznamená ztrátu dat, protože Gmail vám umožňuje importovat stávající poštu a kontakty do nového účtu a také automaticky přijímat novou poštu odeslanou na váš starý účet.
Vytvoření nového účtu
Krok 1

Gmail.
Kredit obrázku: Obrázek se svolením společnosti Google
Odhlaste se ze svého aktuálního účtu, navštivte Domovská stránka Gmailu a vyberte Vytvořit účet.
Video dne
Krok 2

Volitelné pole Aktuální e-mailová adresa se používá pouze pro účely obnovení účtu.
Kredit obrázku: Obrázek se svolením společnosti Google
Vložte své Křestní jméno a příjmení a vyberte a nová emailová adresa a Heslo. Vložte své Narozeniny, vyberte svůj Rod a zadejte svůj Číslo mobilního telefonu.
Krok 3
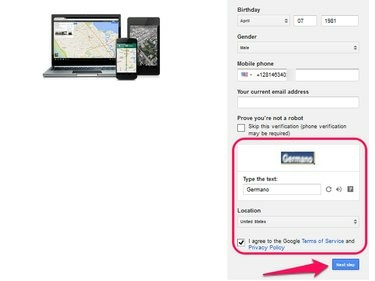
Pokud kód nemůžete přečíst, vyberte možnost Přeskočit toto ověření.
Kredit obrázku: Obrázek se svolením společnosti Google
Zadejte Bezpečnostní kód, vyberte svůj Země a přečtěte si Google Podmínky služby a Zásady ochrany osobních údajů. Zaškrtněte zaškrtávací políčko pokud souhlasíte s těmito podmínkami a klikněte Další krok pro pokračování na další stránku.
Krok 4
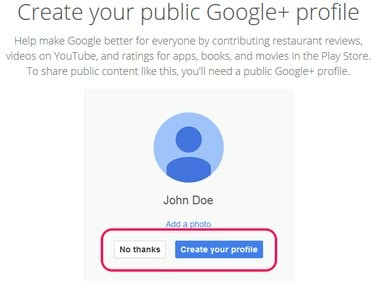
Volitelně můžete přidat fotografii do svého účtu kliknutím na Přidat fotografii.
Kredit obrázku: Obrázek se svolením společnosti Google
Vyberte buď Ne, díky nebo Vytvořte svůj profil, podle toho, zda si kromě účtu Gmail chcete vytvořit nový profil Google+.
Krok 5

Gmail
Kredit obrázku: Obrázek se svolením společnosti Google
Klikněte Pokračujte do Gmailu dokončete vytváření svého nového účtu.
Import vašich e-mailů
Krok 1
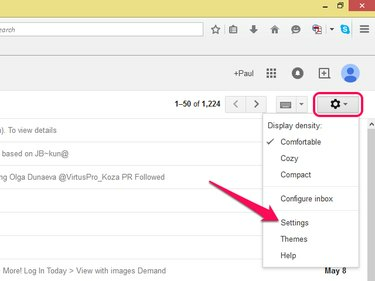
Gmail
Kredit obrázku: Obrázek se svolením společnosti Google
Odhlaste se ze svého nového účtu a přihlaste se ke svému starému účtu Gmail. Výběrem ikony ve tvaru ozubeného kola otevřete hlavní nabídku a vyberte Nastavení.
Krok 2

Gmail
Kredit obrázku: Obrázek se svolením společnosti Google
Otevři Přeposílání a POP/IMAP kartu a vyberte Povolit POP pro veškerou poštu. Klikněte na Uložit změny knoflík. Klikněte na miniaturu svého profilového obrázku (nebo obecnou ikonu osoby) v pravém horním rohu okna a klikněte Odhlásit se.
Krok 3
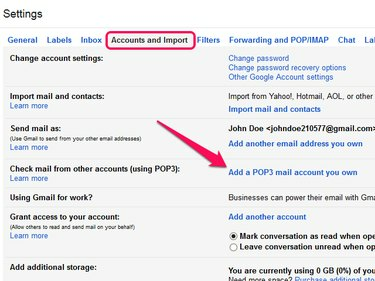
Kliknutím na odkaz se otevře nové vyskakovací okno.
Kredit obrázku: Obrázek se svolením společnosti Google
Přihlaste se ke svému novému účtu, otevřete hlavní nabídku pomocí ikony ozubeného kola a vyberte Nastavení. Otevři Účty a import a klepněte na Přidejte svůj vlastní poštovní účet POP3 odkaz.
Krok 4
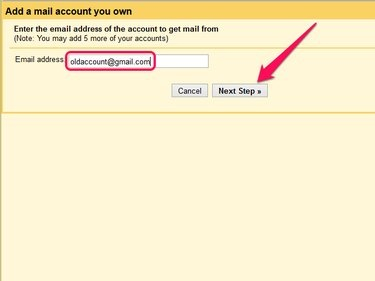
Gmail
Kredit obrázku: Obrázek se svolením společnosti Google
Do pole zadejte svou starou e-mailovou adresu a klikněte Další krok.
Krok 5
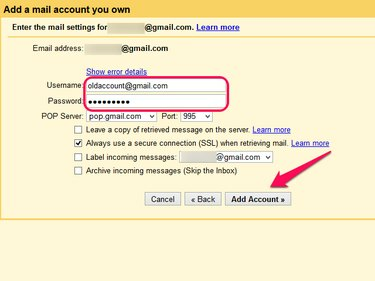
Nerušte zaškrtnutí políčka vedle možnosti Vždy používat zabezpečené připojení.
Kredit obrázku: Obrázek se svolením společnosti Google
Zadejte svou starou e-mailovou adresu do uživatelské jméno pole a heslo spojené s tímto účtem v Heslo pole. Klikněte Přidat účet pro zahájení procesu importu.
Krok 1

Gmail
Kredit obrázku: Obrázek se svolením společnosti Google
Přihlaste se ke svému starému účtu, otevřete Gmail menu a vyberte Kontakty.
Krok 2

Gmail
Kredit obrázku: Obrázek se svolením společnosti Google
Otevři Více menu a vyberte Vývozní.
Krok 3
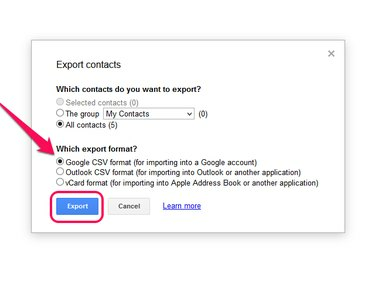
Vyberte skupinu kontaktů, kterou chcete exportovat pouze do svého nového účtu.
Kredit obrázku: Obrázek se svolením společnosti Google
Vybrat Google ve formátu CSV a klikněte Vývozní pro stažení souboru na váš pevný disk. Odhlaste se ze svého účtu.
Krok 4
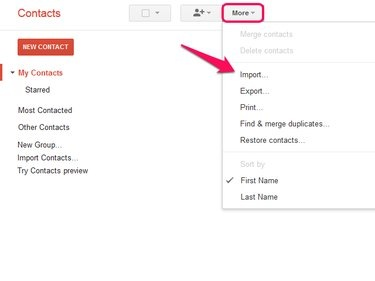
Gmail
Kredit obrázku: Obrázek se svolením společnosti Google
Přihlaste se ke svému novému účtu, otevřete Gmail menu a vyberte Kontakty. Otevři Více menu a vyberte Import.
Krok 5

Gmail
Kredit obrázku: Obrázek se svolením společnosti Google
Klikněte Procházet, vyberte soubor CSV na pevném disku a klikněte Import dokončete import starých účtů do nového účtu.
Spropitné
Vzhledem k tomu, že Gmail ignoruje tečky v uživatelských jménech, nemusíte vytvářet nový účet, pokud chcete pouze odstranit nebo přidat tečky ze své e-mailové adresy. The [email protected] a [email protected] adresy jsou například pro Gmail stejné.



