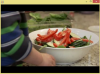Upravte rychlost prohlížeče, aby se váš internet načítal rychleji.
Pokud vás nebaví čekat na to, co se zdá jako věčnost, než se vaše internetové stránky načtou, můžete dobu načítání urychlit úpravou vašeho prohlížeče. Kroky, které je třeba podniknout, aby se váš internet načítal rychleji, závisí na tom, jaký prohlížeč používáte, ale na tom, zda surfujete web s Internet Explorerem, Firefoxem nebo Google Chrome, můžete přejít do back-endu prohlížeče a něco udělat ladění.
internet Explorer
Krok 1
Klikněte na nabídku Start/Spustit a přejděte do složky Počítač a poté do složky „Windows“. Můžete také zadat "regedit.exe" a najít soubor, který potřebujete.
Video dne
Krok 2
Kliknutím na „HKEY_CURRENT_USER“ v rámečku nalevo zobrazíte složky v něm. Přejděte na „Software“, „Microsoft“, „Windows“, „Aktuální verze“, „Nastavení internetu“.
Krok 3
Klikněte pravým tlačítkem myši na soubory "MaxConnectionsPer1_0Server" a "MaxConnectionsPerServer" a vyberte "Upravit". V okně, které se objeví, pod nadpisem "Základní" vyberte "Desetinné". Zadejte větší číslo (například 10) do pole "Údaje o hodnotě" a stiskněte "OK". Otevřený Internet Explorer se nyní načte rychleji.
Firefox
Krok 1
Pro spuštění prohlížeče dvakrát klikněte na ikonu Firefoxu. Do adresního řádku napište „about: config“ a stiskněte „Enter“ na klávesnici. Pokud se objeví zpráva, že „To může zneplatnit vaši záruku“, pokračujte kliknutím na „Budu opatrný, slibuji“.
Krok 2
Do textového pole "Filtr" v horní části další stránky zadejte "Síť" a stiskněte "Enter". Dvakrát klikněte na „network.http.pipelining“, čímž nastavíte hodnotu na „True“.
Krok 3
Dvakrát klikněte na soubor „pipelining.maxrequests“ a do pole, které se objeví, napište „10“. Restartujte Firefox, abyste si užili rychlejší načítání.
Google Chrome
Krok 1
Otevřete Google Chrome. Klikněte na ikonu „Přizpůsobit a ovládat Google Chrome“ v pravém horním rohu, která má tvar klíče. V zobrazené nabídce vyberte „Možnosti“.
Krok 2
Klikněte na kartu s nápisem „Pod pokličkou“ v okně „Možnosti Google Chrome“, které se objeví. Vyberte „Vymazat údaje o prohlížení“.
Krok 3
Klikněte na rozbalovací nabídku vedle položky „Vymazat data z tohoto časového období:“ a vyberte konkrétní časové období, za které chcete vymazat historii prohlížeče. Můžete si také vybrat, které položky z historie „vymazat“. Čím více se jich zbavíte, tím rychleji se váš prohlížeč načte kvůli chybějícím datům. Může to chvíli trvat, ale až bude hotovo, budete moci procházet rychleji.