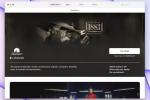V současné době existují dva způsoby, jak jej získat. Nejjednodušší je přes bezdrátovou aktualizaci, díky které není potřeba počítač a USB kabely. Google říká, že sestavení Pixel a Nexus 5X/6P vstoupila do testování operátora a brzy bude uvedena na trh spolu s Pixel C a Nexus Player. Případně, pokud jste netrpěliví, můžete stáhnout tovární obrázky od Googlu Android Stránka vývojáře a nainstalujte ji ručně.
Doporučená videa
Pokud se na to chcete vrhnout, zde je návod, jak nainstalovat Android Oreo. Měli bychom však varovat, že první vydání jakéhokoli OS je často nejbuggičtější. Mohou se vyskytnout chyby, které zablokují vaše zařízení, proto se ujistěte, že jste si zálohovali data, než něco uděláte.
Příbuzný
- Nejlepší nabídky Google Pixel: Pixel 7, Pixel 6 a Pixel Buds řady A
- Jak testujeme tablety
- Co je NFC? Jak to funguje a co s tím můžete dělat
Nemáte zařízení Nexus nebo Pixel? Nedělej si starosti. Google říká, že spolupracuje s partnery včetně Essential, General Mobile, HMD Global Home of Nokia Phones, Huawei, HTC, Kyocera, LG, Motorola, Samsung, Sharp a Sony uvedou nebo upgradují zařízení na Android 8.0 Oreo do konce tohoto roku rok.
Jak flashovat tovární obraz
Flashování továrního obrazu se liší od instalace aktualizace OTA (over-the-air) v tom, že je tovární obraz obsahuje úplné systémové soubory pro vaše zařízení, zatímco aktualizace OTA obsahuje pouze upgrade informace. Jinými slovy, flashování továrního obrazu je spíše jako úplné smazání veškerého softwaru na vašem zařízení a jeho nahrazení. OTA nahradí pouze to, co se změnilo od poslední aktualizace.
Někteří lidé dávají přednost instalaci aktualizace OTA, protože nemusíte provádět obnovení továrního nastavení, zatímco jiní mají rádi metoda továrního obrazu, protože je to jako začít od nuly s novou instalací celého systému. Obnovení továrního nastavení zařízení je spíše bolestivé, ale jste méně náchylní k některým z těch nepříjemných chyb, které se po aktualizaci OTA objevují.
Pamatujte si ujistěte se, že všechna vaše data jsou zálohována, protože při odemknutí bootloaderu, který je nutný pro flashování, přijdete o všechna data na zařízení. Neexistuje způsob, jak odemknout bootloader bez obnovení továrního nastavení. Pokud však již máte odemčený bootloader, můžete se vzdát továrního nastavení, pokud chcete. Jak na to, si ukážeme později, ale stejně doporučit vámzálohujte svá data pro případ, že by se něco pokazilo.
Instalace ADB a Fastboot
Abyste mohli flashovat tovární obrázek do zařízení Nexus nebo Pixel, musíte mít ADB a Fastboot nainstalovaný na vašem stolním počítači. ADB je zkratka pro Android Debug Bridge a umožňuje vám odesílat příkazy do vašeho zařízení
Existují dva způsoby, jak získat ADB a Fastboot na vašem počítači. První je k stáhnout a nainstalovat nástroje Android SDK z webu pro vývojáře Androidu. To bude fungovat na počítačích se systémem Windows, Mac a Linux. Pokud jste uživatelem Windows, můžete stáhněte a nainstalujte Minimal ADB a Fastboot místo toho, což je nejjednodušší metoda. Doporučujeme však nainstalovat
Postupujte podle pokynů níže buď instalaci nástrojů Android SDK nebo Minimal ADB a Fastboot.
Stáhněte a nainstalujte nástroje Android SDK
- Klikněte zde pro stažení a nainstalujte si nástroje Android SDK Tools z webu pro vývojáře Google. Existují možnosti pro Windows, Mac a Linux. Tyto pokyny jsou pro počítače se systémem Windows.
- Když budete dotázáni, do kterého adresáře software nainstalovat, doporučujeme jej nastavit C: android-sdk. Pokud zvolíte jiné místo, nezapomeňte si ho zapamatovat.
- Po instalaci nástrojů Android SDK Tools spusťte stahování z nabídky Start.
- Otevře se Správce SDK. Zrušte zaškrtnutí všeho kromě Nástroje platformy Android SDK a Google USB ovladač. Android SDK Platform-tools je nahoře a Google USB Driver je dole.
- Klikněte na Nainstalujte 2 balíčky vpravo dole.
- Šek Přijmout licenci a klikněte Nainstalujte.
1 z 3
ADB a Fastboot budou nyní umístěny v C: android-sdkplatform-tools složku, pokud jste postupovali podle kroku 2, jak je uvedeno. Pokud zvolíte jiný adresář, než ADB a Fastboot budou umístěny ve složce platform-tools v libovolném umístění, do kterého jste zvolili instalaci nástrojů Android SDK Tools v kroku 2.
Stáhněte a nainstalujte Minimal ADB a Fastboot
- Klikněte zde pro staženíminimal_adb_fastboot_v1.4.2_setup.exe z XDA fóra. Poznámka: Číslo verze se může lišit, pokud bude po zveřejnění tohoto příspěvku vydána novější verze.
- Spusťte minimal_adb_fastboot_v1.4.2_setup.exe soubor.
- Když budete dotázáni, do kterého adresáře se má software nainstalovat, doporučujeme jej nastavit C: android-sdkplatform-tools, protože toto umístění budeme používat pro zbytek této příručky. Pokud zvolíte jiné místo, nezapomeňte si ho zapamatovat.
Stahování továrního obrazu systému Android Oreo
Nyní je čas pořídit si nejnovější verzi Android Nougat nebo
- Web Android Developer společnosti Google – Aktualizace Android Oreo
Ujistěte se, že jste vybrali verzi, která odpovídá vašemu zařízení. To je velmi důležité, protože obrázek Pixel musíte na pixelu blikat. Obrázek Pixel XL nebude fungovat na Pixelu.
Všimnete si, že každé zařízení má pod sebou spoustu odkazů. Google usnadňuje návrat ke starší aktualizaci, pokud si přejete. Nejnovější aktualizace je obecně na konci seznamu. Android Oreo je k dispozici pro Pixel, Pixel XL, Pixel C, Nexus Player, Nexus 6P a Nexus 5X.
Poznámka: Google zveřejňuje obrázky továrny pro každou aktualizaci. To znamená, že můžete znovu postupovat podle tohoto průvodce a pokračovat v získávání nejnovější verze Android Oreo ihned, aniž byste museli čekat, až vaše zařízení automaticky obdrží aktualizaci OTA.
Extrahování obsahu obrazu systému
1 z 5
Stažený soubor by měl mít příponu .tgz a než budete pokračovat, musíte obsah extrahovat. Nejlepší je udělat stáhněte a nainstalujte 7 Zip. Jakmile je 7 Zip nainstalován na vašem počítači, postupujte takto:
- Otevřete 7 Správce souborů Zip a přejděte do složky, do které jste uložili soubor .tgz.
- Dvakrát klikněte na soubor .tgz.
- Nyní uvidíte soubor s příponou .tar.
- Dvojitým kliknutím na tento soubor zobrazíte obsah (bude to trvat asi minutu nebo déle).
- Po otevření byste měli mít složku s kódovým názvem vašeho zařízení jako součást názvu (např. marlin pro Pixel XL), dvakrát na něj klikněte.
- Nyní byste měli vidět kolekci souborů. Vyberte je všechny a klikněte na Výpis k vytažení veškerého obsahu. Zadejte cíl C: programové soubory (x86)androidandroid-sdkplatform-tools (pokud jste nainstalovali plnou sadu SDK) nebo jakýkoli adresář, ve kterém jsou nainstalovány ADB a Fastboot.
Povolení ladění USB a připojení zařízení Nexus nebo Pixel přes USB k ploše

Nyní se musíte ujistit Ladění USB je na vašem zařízení Nexus nebo Pixel povoleno. OTEVŘENO Nastavení na zařízení Nexus nebo Pixel. Pokud nevidíte Vývojářské možnosti ke spodní části Nastavení na vašem zařízení, aktivujte je podle následujících kroků.
- Klepněte na O telefonu a najít Číslo sestavení.
- Klepněte na Číslo sestavení sedmkrát a Vývojářské možnosti se objeví na hlavní stránce Nastavení.
- Klepněte na Zadní klíč k zobrazení Vývojářské možnosti.
- Klepněte na Vývojářské možnosti.
- Zaškrtnutím povolíte Ladění USB.
Před připojením zařízení k portu USB na počítači se ujistěte, že máte nainstalované příslušné ovladače. Pokud jste se rozhodli nainstalovat Android SDK Tools, měli byste být připraveni. Pokud jste se místo toho rozhodli nainstalovat Minimal ADB a Fastboot, můžete je chytit tady. Protože pracujete se zařízením Nexus nebo Pixel, chcete Google USB ovladače. Stažený soubor bude soubor zip, takže obsah rozbalte, kam chcete, a zapamatujte si umístění.
Nyní připojte zařízení pomocí kabelu USB a jste připraveni flashovat soubor zip, který jste dříve extrahovali. Pokud připojujete zařízení Nexus nebo Pixel k počítači poprvé, zobrazí se na vašem Zařízení Nexus nebo Pixel s uvedením klíče RSA počítače. Stačí zkontrolovat Vždy povolitZ tohoto počítače a klepněte na OK.

Pokud vaše zařízení Nexus nebo Pixel nezobrazuje vyskakovací okno klíče RSA, otevřete panel oznámení a vyberte USB Pouze pro nabíjenía změňte režim na Přenos fotografií (PTP).

Pokud vaše zařízení Nexus nebo Pixel stále nezobrazuje vyskakovací okno klíče RSA, postupujte podle těchto pokynů:
- Na ploše Windows přejděte na svůj Kontrolní panel pak Správce zařízení.
- Měl bys vidět zařízení Nexus nebo Pixel pod Další zařízení s Žlutá! označit na to.
- Klikněte na něj pravým tlačítkem a vyberte aktualizovat ovladač.
- Vybrat Vyhledejte v mém počítači software ovladačea vyberte adresář, kde jsou umístěny ovladače Google USB. Pokud jste se rozhodli nainstalovat nástroje Android SDK a postupovali podle našich pokynů, měly by být v C: ovladač android-sdkextrasgoogleusb složku. Pokud zvolíte ruční stažení souboru Google USB ovladače, přejděte do složky, ve které jste archivovali obsah souboru ZIP.
Pokud vaše zařízení stále nezobrazuje vyskakovací okno schválení klíče RSA, otevřete příkazový řádek na ploše a přejděte do složky, kde se nachází ADB a Fastboot. Pokud jste postupovali podle našich pokynů z Instalace ADB a Fastboot sekce, bude to v C: android-sdkplatform-tools složku. Stačí napsat cdandroid-sdkplatform-tools na příkazovém řádku ve Windows. Pokud jsou ADB a Fastboot někde jinde, přejděte do tohoto umístění.
Zadejte „zařízení ADB“ a měli byste získat následující výsledek:

Vyskakovací okno schválení klíče RSA by nyní mělo být viditelné na vašem zařízení Pixel. Stačí zkontrolovat Vždy povolit z tohoto počítače a klepněte na OK.
Zadejte znovu „ADB devices“ a měli byste získat následující výsledek s jiným klíčem zařízení:

Nyní jste připraveni na flashování továrního obrazu.
Flashování továrního obrazu Android Oreo
Pokud vaše zařízení nemá odemčený bootloader, postupujte podle pokynů níže.
Tento proces bude vyžadovat obnovení továrního nastavení, takže ujistěte se, že máte zálohovaná důležitá data.
- Otevřete příkazový řádek ve Windows nebo v Terminálu na Macu a přejděte do složky, ve které jsou nainstalovány ADB a Fastboot. Opět, pokud jste postupovali podle našich pokynů z Instalace ADB a sekce Fastboot, bude to v C: android-sdkplatform-tools složku. Stačí do výzvy ve Windows zadat „cdandroid-sdkplatform-tools“. Pokud jsou ADB a Fastboot někde jinde, přejděte do tohoto umístění. Chcete-li věci usnadnit, abyste nemuseli vypisovat dlouhé adresáře, můžete je také vložit stisknutím ALT a mezerník, pak vyberte Upravit před výběrem Vložit.
Pokud používáte Mac, musíte přidat platformové nástroje adresář k vaší $PATH. V terminálu zadejte „sudo nano/etc/paths“. Nyní zadejte své heslo, přejděte na konec souboru a zadejte úplnou cestu k adresáři „platform tools“. Udeřil control-x ukončit a vstoupit Y zachránit.
Následující příkazy ADB jsou pro počítače se systémem Windows. Pokud používáte Mac, stačí přidat „./” před každým příkazem, například: „./adb reboot bootloader“.
- Za předpokladu, že vaše zařízení je již připojeno k počítači přes USB a Ladění USB je povoleno, musíte jej znovu spustit v režimu rychlého spuštění. Postupujte podle jedné ze dvou níže uvedených metod. Možnost A může být vhodnější, protože je to další potvrzení, že váš počítač rozpozná vaše zařízení Nexus nebo Pixel.
A) Zadejte „adb reboot bootloader“
B) Vypněte zařízení a poté jej znovu zapněte, přičemž podržte příslušné kombinace kláves pro vaše zařízení. U mnoha zařízení je Zvýšit hlasitost + Snížit hlasitost + Napájení. Můžete vidět, jaké jsou kombinace kláves vašeho zařízení tady.
- Typ fastboot bliká odemknout k odemknutí zařízení. Jako Poslední varování, tento krok bude vše vymazat na vašem zařízení.
- Typ flash-all k instalaci zavaděče, firmwaru základního pásma a operačního systému. Pokud získáte a chybí chyba system.imga poté přejděte dolů na konec této stránky, kde najdete další pokyny.
- Tento proces může trvat několik minut, proto je důležité zařízení nevypínat ani neodpojovat. Po dokončení se vaše zařízení restartuje a nainstaluje se nejnovější verze Android Oreo.
- Pokud chcete, můžete zavaděč znovu zamknout, ale za předpokladu, že to uděláte znovu s budoucí aktualizací, možná jej budete chtít nechat odemčený, abyste nemuseli znovu provádět tovární reset. Pokud chcete znovu zamknout, postupujte podle kroku 2 výše a nahraďte příkaz v kroku 3 příkazem fastboot blikající zámek. A je to.
Pokud vaše zařízení již má odemčený bootloader a nechcete obnovit tovární nastavení a ztratit data, postupujte podle pokynů níže.
- Otevřete příkazový řádek ve Windows nebo v Terminálu na Macu a přejděte do složky, ve které jsou nainstalovány ADB a Fastboot. Opět, pokud jste postupovali podle našich pokynů z Instalace ADB a sekce Fastboot, bude to v C: android-sdkplatform-tools složku. Stačí do výzvy ve Windows zadat „cdandroid-sdkplatform-tools“. Pokud jsou ADB a Fastboot někde jinde, přejděte do tohoto umístění. Chcete-li věci usnadnit, abyste nemuseli vypisovat dlouhé adresáře, můžete je také vložit stisknutím ALT a mezerník, pak vyberte Upravit před výběrem Vložit.
Pokud používáte Mac, musíte přidat platformové nástroje adresář k vaší $PATH. V terminálu zadejte „sudo nano/etc/paths“. Nyní zadejte své heslo, přejděte na konec souboru a zadejte úplnou cestu k adresáři „platform tools“. Udeřil control-x ukončit a vstoupit Y zachránit.
Následující příkazy ADB jsou pro počítače se systémem Windows. Pokud používáte Mac, stačí přidat „./” před každým příkazem, například: „./adb reboot bootloader“.
- Za předpokladu, že vaše zařízení je již připojeno k počítači přes USB a Ladění USB je povoleno, musíte jej znovu spustit v režimu rychlého spuštění. Postupujte podle jedné ze dvou níže uvedených metod. Možnost A může být vhodnější, protože je to další potvrzení, že váš počítač rozpozná vaše zařízení Nexus nebo Pixel.
A) Zadejte „adb reboot bootloader“
B) Vypněte zařízení a poté jej znovu zapněte, přičemž podržte příslušné kombinace kláves pro vaše zařízení. U mnoha zařízení je Zvýšit hlasitost + Snížit hlasitost + Napájení. Můžete vidět, jaké jsou kombinace kláves vašeho zařízení tady.
- Budete muset upravit soubor flash-all.bat, který jste extrahovali z továrního obrazu, který by měl být ve stejném adresáři jako ADB a Fastboot. Stačí jej otevřít pomocí libovolného jednoduchého textového editoru, jako je WordPad. Uvidíte řádek, který začíná „fastboot -w update..."Jen odstraňte." -w z tohoto řádku. The -w flag vymaže vaše data, takže jeho odstraněním tomu samozřejmě zabráníte.
- Typ flash-all k instalaci zavaděče, firmwaru základního pásma a operačního systému. Pokud získáte a chybí chyba system.imga poté přejděte dolů na konec této stránky, kde najdete další pokyny.
- Tento proces může trvat několik minut, proto je důležité zařízení nevypínat ani neodpojovat. Po dokončení se vaše zařízení restartuje a nainstaluje se nejnovější verze Android Oreo.
Pokud se v kroku 4 některé z metod zobrazí chyba system.img, postupujte podle těchto pokynů
Extrahujte všechny soubory ze souboru .zip, což je shodou okolností jeden ze souborů extrahovaných z původního .tgz, který jste stáhli z Googlu. Název souboru ZIP pravděpodobně začíná na „image“. V tomto souboru ZIP by měly být různé soubory .img. Kromě toho již máte soubory bootloader a radio .img ve stejném adresáři. Jen se ujistěte, že všechny soubory .img (ze souboru Zip) a ty, které již byly extrahovány, jsou ve stejném adresáři jako ADB a fastboot. Nyní budete flashovat každý soubor .img samostatně.
Pokud nemáte ani jeden ze souborů bootloader nebo radio .img, nebojte se, ne všechna zařízení je potřebují. Je také důležité přesně toto pořadí dodržovat. Na příkazovém řádku CMD a v C: programové soubory (x86)androidandroid-sdkplatform-tools adresář (pokud jste nainstalovali plnou sadu SDK) nebo kdekoli, kde sídlí ADB a fastboot. Pamatujte, přidejte ./ před každým příkazem, pokud používáte Mac.
- typ fastboot flash bootloader [název vašeho souboru].img
- typ fastboot flash rádio [název vašeho souboru].img
- typ fastboot reboot-bootloader
- typ fastboot flash recovery recovery.img
- typ fastboot flash boot boot.img
- typ fastboot flash system system.img
Nakonec, pokud chcete, můžete vymazat mezipaměť tímto příkazem – fastboot flash cache.img
Nyní je čas užít si své Aktualizace Android Oreo. Pamatujte, že až Google vydá další aktualizaci systému Android, můžete se podle tohoto průvodce znovu řídit, takže si tuto stránku nezapomeňte uložit do záložek pro pozdější použití. Pokud nám něco uniklo nebo máte nějaké další tipy, neváhejte a dejte nám vědět v komentářích.
Aktualizace: Upraveno pro vydání Android Oreo.
Doporučení redakce
- Nejlepší telefony Android v roce 2023: 16 nejlepších, které si můžete koupit
- Nejlepší nabídky telefonů: Samsung Galaxy S23, Google Pixel 7 a další
- Google Pixel Watch 2: údajná cena, datum vydání, novinky a další
- Kdy můj telefon získá Android 14? Zde je vše, co víme
- Má Google Pixel 7a konektor pro sluchátka?