Váš desktop, ať už Windows nebo MacOS, je nejužitečnějším místem pro aplikace, soubory a složky, které používáte nejčastěji. Možná byste chtěli uspořádat ikony na ploše umístěním některých do složky. Nebo možná chcete nastavit složku pro nové soubory, které plánujete vytvořit, pro rychlý přístup na plochu.
Obsah
- Vytvořte složku na ploše Windows
- Vytvořte složku na ploše Mac
Ať už je váš důvod nebo účel jakýkoli, zde je návod, jak vytvořit složku na ploše v systémech Windows a Mac.
Doporučená videa
Snadný
5 minut
Počítač se systémem Windows nebo Mac
Vytvořte složku na ploše Windows
Vytvoření složky na vašem Plocha Windows je super jednoduchý a máte více než jeden způsob, jak to udělat. Jakmile jej vytvoříte, můžete do něj přesunout položky plochy nebo z něj jednoduše vytvořit domov pro budoucí soubory.
Krok 1: Klepněte pravým tlačítkem myši na prázdné místo na ploše.
Krok 2: Přesuňte kurzor na Nový v nabídce a vyberte si Složka ve vyskakovacím menu.
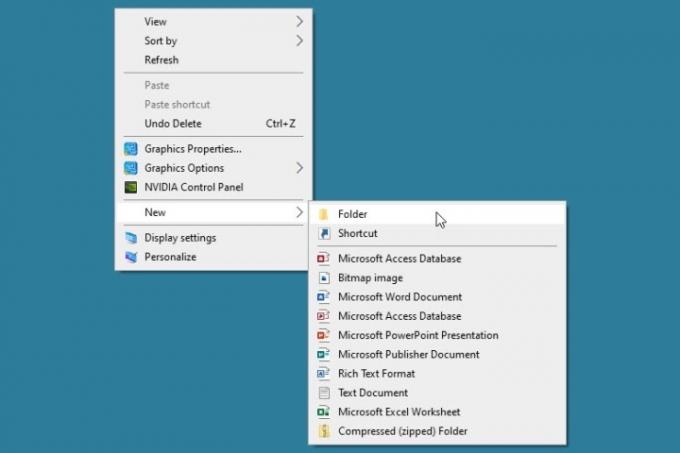
Příbuzný
- Tato skrytá nabídka navždy změnila způsob, jakým používám svůj Mac
- Jak vás může váš šéf špehovat pomocí Slack, Zoom a Teams
- Na Macu můžete hrát téměř jakoukoli hru pro Windows – zde je návod
Krok 3: Když se zobrazí složka, automaticky se vybere výchozí název „Nová složka“, takže stačí zadat svůj vlastní název.
Zadejte jméno, stiskněte Vstuptea vaše složka je připravena k použití.
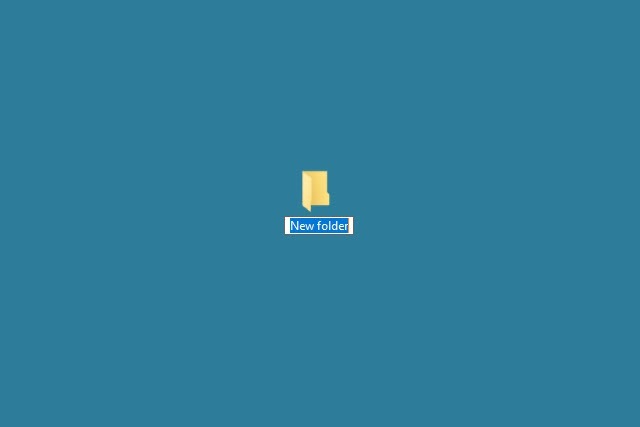
Krok 4: Případně můžete vytvořit složku na ploše Průzkumník souborů nebo klávesovou zkratkou.
- OTEVŘENO Průzkumník souborů, vyberte plocha počítače vlevo a vyberte Nová složka na pásu karet na kartě Domů.
- Použijte klávesovou zkratku Ctrl + Posun + N pro vytvoření nové složky na ploše.

Krok 5: Pojmenujte složku, stiskněte Vstuptea novou složku uvidíte na ploše na dalším otevřeném místě.
Poté můžete přetáhnout stávající ikony na ploše pro aplikace, soubory nebo jiné složky do nové složky. Nebo uložte budoucí soubory do této složky tak, že ji vyberete jako umístění v dialogovém okně Uložit jako pro aplikaci, kterou používáte.
Vytvořte složku na ploše Mac
Vytvoření složky na ploše Macu je stejně snadné jako vytvoření složky ve Windows. Ať už chcete uspořádejte si pracovní plochu nebo nastavit místo pro soubory, které plánujete vytvořit, je to hračka.
Krok 1: Klepněte pravým tlačítkem myši na prázdné místo na ploše.
Krok 2: Vybrat Nová složka v horní části nabídky.
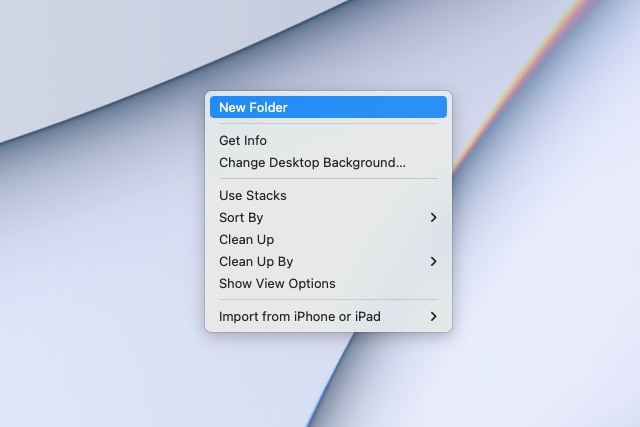
Krok 3: Když se složka zobrazí, automaticky se vybere výchozí název „Složka bez názvu“. Zadejte tedy požadovaný název složky a stiskněte Vrátit se.
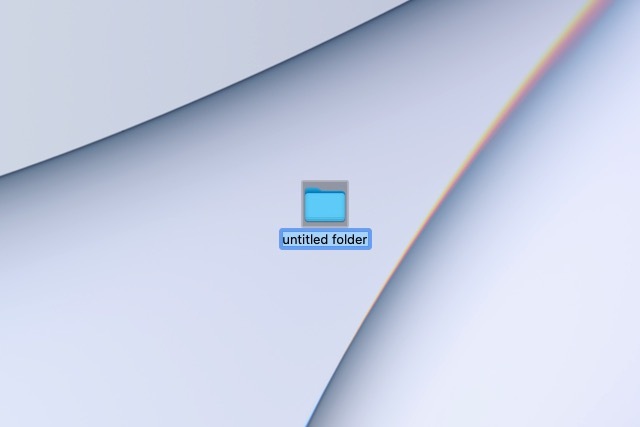
Krok 4: Případně můžete vytvořit složku na ploše z Finderu nebo pomocí klávesové zkratky.
- OTEVŘENO Nálezce a vyberte plocha počítače nalevo. Poté buď klikněte pravým tlačítkem myši kdekoli vpravo a vyberte Nová složka nebo jít do Soubor > Nová složka z panelu nabídek.
- Použijte klávesovou zkratku Posun + Příkaz + N pro vytvoření nové složky na ploše.
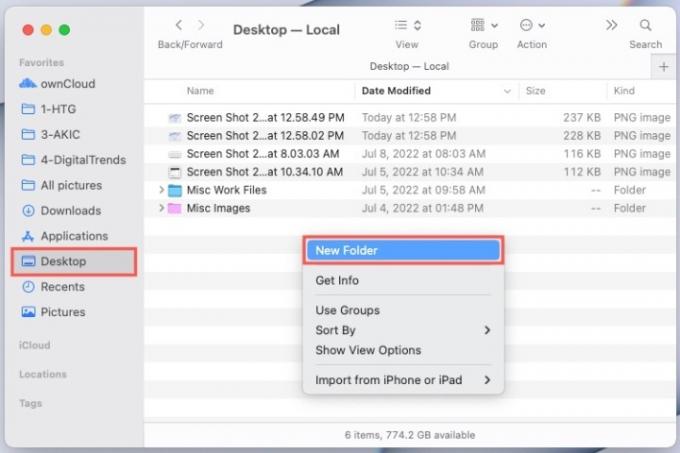
Krok 5: Pojmenujte složku a stiskněte Vrátit se. Novou složku uvidíte na ploše na dalším otevřeném místě.
Poté přetáhněte existující položky plochy do vaši novou složku nebo jej vyberte při ukládání budoucích požadovaných souborů do této složky.
Nyní, když víte, jak vytvořit složku na ploše vašeho počítače, podívejte se, jak na to vytvořit složku na iPhone nebo jak vytvořit složku na Disku Google.
Doporučení redakce
- Jak převést HEIC na JPG v systému Windows 11
- Proč se nové disky SSD roztavují a jak je chránit
- Jak legálně stáhnout soubor ISO Windows 10 a nainstalovat z něj Windows 10
- Tento stolní počítač Dell právě stojí 500 USD, ale rychle se prodává
- Jak nainstalovat Windows 11 nebo Windows 10 na Steam Deck
Upgradujte svůj životní stylDigitální trendy pomáhají čtenářům mít přehled o rychle se měnícím světě technologií se všemi nejnovějšími zprávami, zábavnými recenzemi produktů, zasvěcenými úvodníky a jedinečnými náhledy.

