Chcete přidat písma do LibreOffice? Již dříve jsme hovořili o tom, že LibreOffice je jedním z nich nejlepší možné náhrady Microsoft Word a jak je otevřená platforma ve srovnání s ostatními. Jednou z velkých výhod je právě to, jak je přizpůsobitelný, bez ohledu na to, na jakém druhu dokumentu pracujete nebo jej chcete přenést na platformu.
Obsah
- Dobrá zpráva o používání písem v LibreOffice
- Jak přidat písma pro aplikaci LibreOffice
Doporučená videa
Snadný
20 minut
LibreOffice pro Windows nebo macOS
To se vztahuje i na písma, která používáte v LibreOffice, abyste získali přesně takový vzhled, jaký potřebujete. Pojďme si projít základy přidávání písem, jak to udělat a jak upravit možnosti písma.
Dobrá zpráva o používání písem v LibreOffice
LibreOffice stahuje ze stejné složky písem, kterou operační systémy uchovávají pro jiné programy, jako je Microsoft Word. Díky tomu je správa písem v LibreOffice velmi přímočará. Pokud jste si v minulosti stáhli soubory písem, LibreOffice je pravděpodobně najde a při instalaci aplikace je zahrne do svého seznamu písem. Pokud chcete nainstalovat nová písma, proces je z velké části stejný, takže začněme!
Jak přidat písma pro aplikaci LibreOffice
Tento proces je v podstatě stejný, ať už používáte Windows nebo MacOS. Pár jmen se mírně liší, ale nic matoucího. Zde je to, co dělat.
Krok 1: Nejprve najděte a stáhněte požadované písmo. Pokud hledáte konkrétní písmo, které by se shodovalo s dříve publikovaným písmem nebo dodržujete určité pokyny, měli byste být schopni vyhledat jeho název na Googlu a najít bezplatné stažení. Pokud si nejste úplně jisti, co chcete, můžete navštivte web jako FontGet, který má sekci pro vyhledávání písem LibreOffice.
Prozatím jako příklad použijeme písmo Caladea. Vyberte písmo, když je najdete, a poté vyberte Stáhnout font ke stažení zdarma. Tím se stáhne několik různých verzí písma – budete je potřebovat všechny pro verzi kurzívou, tučnou verzi atd.

Krok 2: Skupina písem se stáhne jako soubor ZIP do úložiště vašeho místního počítače. To znamená, že dalším krokem je najít ji a rozbalit. Pokud hledáte svá poslední stažená data, měli byste nahoře najít soubor ZIP. Vyberte to a vyberte Výpis pro rozbalení souborů.

Příbuzný
- Co je LibreOffice?
- Jak vložit čísla stránek do LibreOffice
- Jak přidat kontakty do Gmailu
Krok 3: Složka s novou skupinou písem se nyní stáhne, ale ještě jste neskončili. Vyberte všechna písma ve skupině. Ve Windows budete chtít kliknout pravým tlačítkem a vybrat Nainstalujte. V macOS budete chtít místo toho dvakrát kliknout a vybrat Nainstalujte písma v novém okně, které se objeví.
Někdy v tomto okamžiku budete muset potvrdit, že se chcete posunout vpřed. Pokud jsou vaše písma od renomovaného zdroje, neměl by to být problém.
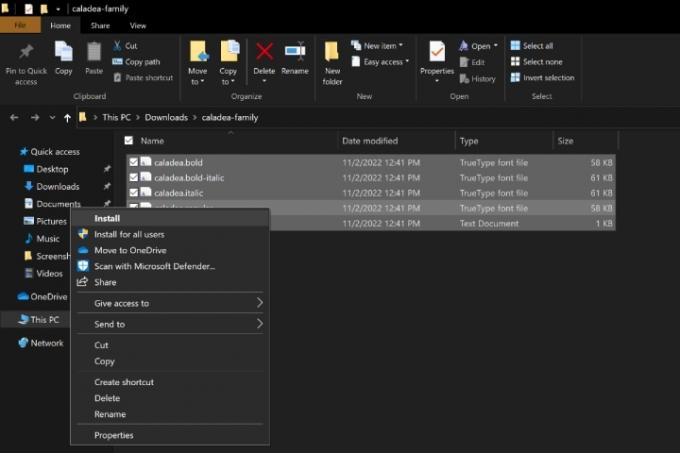
Krok 4: Písma se nyní stáhnou do příslušných složek písem ve Windows a macOS. Otevřete LibreOffice a vyberte svůj Písmaa měli byste jej vidět v seznamu jako dostupné písmo.

Krok 5: Stahování nových písem neprobíhá vždy hladce. Někdy písmo nevypadá, jak by mělo, nebo se nezobrazí, nebo bude soubor nahlášen jako poškozený. LibreOffice nabízí vynikající kompatibilitu, ale s problémy s kompatibilitou se vždy nedá dělat mnoho. V systému Windows máte možnost navštívit složku Fonts a odstranit tuto skupinu písem a poté zkusit stáhnout z lepšího zdroje nebo zvolit jiné písmo.
V systému macOS máte několik dalších možností. Můžete navštívit aplikaci Font Book, poté kliknout pravým tlačítkem na nedávno stažené písmo a vybrat si Ověřit zkontrolovat, zda písmo nemá problémy s kompatibilitou. Můžete si také vybrat Vyřešte duplicity pokud se LibreOffice plete mezi dvěma možnostmi písma.
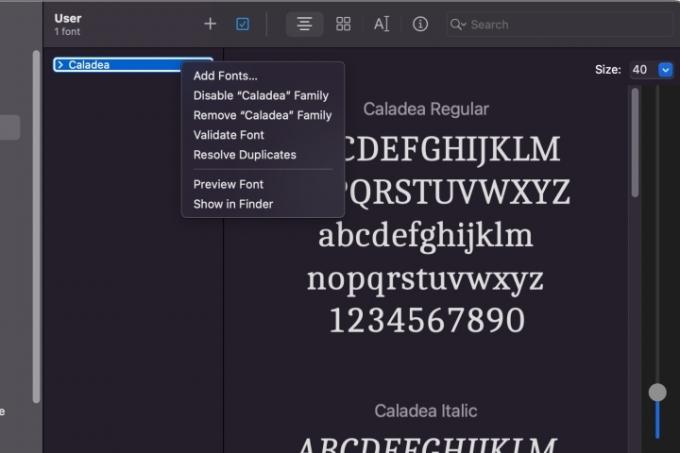
Hledáte další informace o instalaci nových písem? Podívejte se na našeho průvodce na jak nainstalovat písma v systému Windows 11, také.
Doporučení redakce
- Jak přidat písma do Prezentací Google: průvodce krok za krokem
- Jak používat LibreOffice jako editor PDF
- Jak povolit tmavý režim s LibreOffice, aby to bylo jednodušší pro vaše oči
- Jak přidat čísla stránek v aplikaci Microsoft Word
- Jak nainstalovat písma ve Windows 11 a Windows 10
Upgradujte svůj životní stylDigitální trendy pomáhají čtenářům mít přehled o rychle se měnícím světě technologií se všemi nejnovějšími zprávami, zábavnými recenzemi produktů, zasvěcenými úvodníky a jedinečnými náhledy.




