Apple neposkytuje nástroj pro kalibraci dotykové obrazovky iPadu, ale když se obrazovka vašeho iPadu chová špatně, oprava problémů může způsobit, že obrazovka bude fungovat správně. Obrazovka nemusí správně snímat dotyková gesta nebo může reagovat pomalu či nepravidelně. Před restartováním a resetováním zařízení proveďte základní kontroly na obrazovce. Pokud se tím kalibrace obrazovky nevyřeší, zkontrolujte problémy s aplikací a pamětí.
Varování
Pokud se na obrazovce iPadu objeví problémy po pádu nebo poškození zařízení, opravy odstraňování problémů nemusí problém vyřešit. Pokud je obrazovka nebo hardware iPadu poškozen, odneste jej autorizovanému technikovi společnosti Apple.
Zkontrolujte ochranu obrazovky
Pokud obrazovka iPadu reaguje podivně ihned poté, co použijete novou ochrannou fólii na obrazovku, může ochrana způsobit, že části obrazovky nereagují nebo reagují zpomaleně. Odstraňte chránič a zjistěte, zda se tím problém vyřeší. Také očistěte obrazovku neabrazivním hadříkem, který nepouští vlákna. Pokud jsou na obrazovce ulpívající stopy, použijte mírně navlhčený hadřík, ale nepoužívejte mokrý hadřík nebo čisticí prostředky, které by mohly iPad poškodit.
Video dne
Restartujte a resetujte iPad
Pokud kvůli softwarové závadě obrazovka iPadu reaguje podivně na gesta, možná budete moci problém vyřešit vypnutím zařízení. Podržte tlačítko Spánek/Probuzení tlačítko, dokud neuvidíte Posuňte na Vypnout zpráva. Přejeďte posuvníkem a počkejte, až se iPad vypne. zmáčkni Spánek/Probuzení tlačítko pro restart zařízení.
Pokud restartování nic nezmění, resetujte iPad. Podržte tlačítko Spánek/Probuzení a Domov tlačítka dohromady. Když uvidíte logo Apple, uvolněte tlačítka a počkejte, až se iPad resetuje a znovu se spustí.
Odstraňování problémů s aplikacemi
Zkontrolujte, zda k problému dochází pouze při použití jedné konkrétní aplikace nebo zda se vyskytuje v jiných aplikacích. Pokud obrazovka funguje správně, když používáte jiné aplikace, je pravděpodobně na vině první aplikace.
Pokud jste aplikaci nedávno použili, stále běží na pozadí. Vynuťte jej zavření a znovu otevřete, abyste zjistili, zda se tím problém vyřeší.
Krok 1
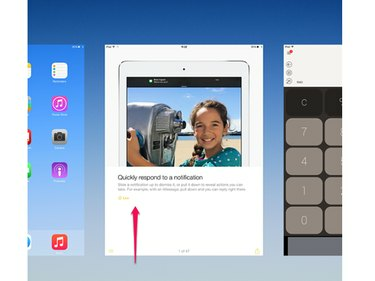
Kredit obrázku: Obrázek s laskavým svolením Apple
Poklepejte na Domov otevřete seznam nedávno zavřených aplikací. Přejděte na obrázek aplikace a přejetím prstem nahoru aplikaci zavřete.
Krok 2
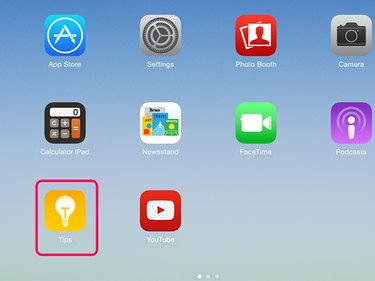
Kredit obrázku: Obrázek s laskavým svolením Apple
zmáčkni Domov tlačítko pro opuštění seznamu. Znovu otevřete aplikaci klepnutím na domovskou obrazovku.
Spropitné
- Pokud některá aplikace trvale způsobuje problémy s obrazovkou, odstraňte ji a znovu nainstalujte. Klepněte a podržte aplikaci, dokud se nezačne na obrazovce třást. Klepněte na X na ikoně, abyste jej odstranili z iPadu. Poté si jej stáhněte znovu z App Store. Pokud máte stále problémy s obrazovkou, které se u jiných aplikací nevyskytují, kontaktujte vývojáře aplikace.
- Pokud máte problémy s obrazovkou u několika aplikací, vynuťte zastavení všech aplikací na pozadí. To může odstranit podivné závady, které způsobují, že iPad běží pomalu nebo reaguje podivně.
Varování
Aplikace, které Apple nainstaluje do iPadu jako součást svého iOS, nelze odebrat. Pokud nevidíte X na rohu aplikace, když na ni klepnete a podržíte, nelze ji ze zařízení smazat.
Zkontrolujte kapacitu úložiště
Obrazovka iPadu může reagovat pomalu nebo nepravidelně, pokud je paměť zařízení téměř plná, zkontrolujte dostupné místo.
Krok 1

Kredit obrázku: Obrázek s laskavým svolením Apple
Otevřeno Nastavení a klepněte na Všeobecné. Klepněte Používání.
Krok 2

Kredit obrázku: Obrázek s laskavým svolením Apple
Podívej se na Použitý a K dispozici čísla, abyste viděli, kolik úložného prostoru využíváte a kolik je zdarma. Pokud se telefon blíží kapacitě, odstranit část obsahu iPadu.
Spropitné
Klepněte Správa úložiště v nabídce Použití, abyste viděli, které aplikace využívají hodně paměti.
Pokud nemůžete opravit kalibraci obrazovky, iPad může mít poruchu obrazovky nebo hardwaru. Kontakt Podpora Apple pro radu.




