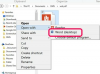Adobe Premiere Pro lze použít k vytvoření vizuálně komplexního a efektního filmového traileru.
Filmová upoutávka využívá dynamické obrázky, hudbu a zvukové efekty k propagaci filmu a povzbudí lidi, aby zamířili do kina. Velké rozpočtové filmové společnosti používají k dosažení optimálního vizuálního efektu programy pro úpravu videa, které zahrnují AVID Symphony, Final Cut Pro a software pro pohyblivou grafiku, jako je Adobe After Effects. Nezávislí filmaři a ti, kteří nemají rozpočet na filmová studia, často volí pro střih Adobe Premiere Pro, který má spoustu nástrojů a šablon pro vytvoření velmi efektivní filmové reklamy.
Krok 1
Otevřete aplikaci Adobe Premiere Pro a vyberte projekt „Nový“. Kliknutím na „Soubor“ a poté na „Importovat“ přenesete obrázky a zvuk, které chcete použít pro upoutávku na film. Trailery využívají vhodnou hudbu bez autorských práv, zvukové efekty, scénář nahraný hlasatelem, předem připravenou grafiku a video k vytvoření profesionálního traileru.
Video dne
Krok 2
Vyhledejte svá média v přihrádce projektu a přetáhněte hudební klip a zvukový klip hlasatele na samostatné zvukové stopy v „Sekvenci časové osy“. Upravte hlasitost zvuku dvěma způsoby: klikněte na šipku „Sbalit-Rozbalit“ připojenou ke zvukové stopě a zvyšte nebo snižte žlutou hlasitost čára; nebo klikněte pravým tlačítkem na zvukový klip, vyberte „Zisk zvuku“ a změňte nastavení „dB“.
Krok 3
Ořízněte zvukovou stopu svého hlasatele, abyste mohli přidat pauzy pro filmovou akci a zvukové efekty. Vyberte nástroj "Břitva" z nabídky nástrojů a klikněte na zvuk hlasatele. Rozřezání klipů hlasatele vám umožní posouvat je po zvukové stopě.
Krok 4
Klikněte a přetáhněte video filmu na „Video 1“. Pokud záznam obsahuje zvuk, umístěte jej pod existující zvukové klipy. Poslouchejte slova hlasatele a umístěte příslušné video přímo nad tuto zvukovou sekci. Kliknutím na nástroj "Břitva" přestřihnete video stejně, jako jste to udělali se zvukem hlasatele. Změňte délku klipů kliknutím na kterýkoli okraj a přetažením šipky závorky déle nebo kratší.
Krok 5
Vyberte "Název", "Nový název" a poté "Výchozí fotografie" a otevřete nástroj "Název". Najděte nástroj "Typ" v nabídce "Nástroje titulků" a klikněte do "Monitor". Přidejte slova a fráze, které vylepší váš filmový trailer. Použijte barvy „Vlastnosti písma“ a „Výplň“, které budou vypadat esteticky, překryjí vaše video nebo černou oblast. Po dokončení názvu klikněte na ikonu "Zavřít". Opakujte postup pro další tituly.
Krok 6
Klikněte a přetáhněte své názvy na novou stopu videa nad stávající záznam. Přidejte k titulku „Dissolve“ otevřením „Video Transitions“ v přihrádce efektů, kliknutím na složku „Dissolve“ a přetažením „Cross Dissolve“ na začátek nebo konec. Změňte délku přechodu nadpisu uchopením šipky závorky a přetažením doleva nebo doprava.
Krok 7
Uchopte časovou osu „Playhead“, přetáhněte ji zpět a stisknutím mezerníku zobrazíte náhled toho, co jste vytvořili. Pokračujte v úpravách videoklipů a zvukových klipů, vyvažujte hlasitost zvuku a přidávejte titulky a efekty, abyste vylepšili svou filmovou upoutávku.
Věci, které budete potřebovat
Hudba a zvukové efekty bez autorských práv
Filmové video nebo obrázky
Zvuk hlasatele
Filmová grafika
Spropitné
Úpravy zvuku lze snadno ovládat pomocí zvukových přechodů. Ořízněte zvukový klip na místě, kde chcete, aby vybledl, a poté použijte přechod na střih. Snižte hlasitost levého klipu a zvyšte hlasitost pravého klipu. Rozplynutí zvuku prolne oba klipy a postupně zvýší hlasitost.
Varování
Při přetahování nového videoklipu a zvuku na časovou osu buďte opatrní, abyste jej neumístili přes horní část stávajícího záznamu. Přidejte novou stopu nebo umístěte nový klip dále na časovou osu.