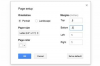Podrobnosti o soukromých schůzkách jsou při sdílení kalendáře skryté.
Kredit obrázku: Ryan McVay/Digital Vision/Getty Images
Zatímco Microsoft Outlook 2013 neposkytuje nativní podporu pro obousměrnou synchronizaci mezi samostatnými kalendářů, můžete ručně provést jednosměrnou synchronizaci zkopírováním schůzek z jednoho kalendáře aplikace Outlook do další. Pokud byste chtěli synchronizovat svůj kalendář s kalendářem, který patří jiné osobě ve vaší organizaci, můžete upravit oprávnění ke sdílení svého kalendáře pomocí příkazu Oprávnění kalendáře. Celý svůj kalendář můžete sdílet s jiným kontaktem ve vaší organizaci zasláním pozvánky ke sdílení. Sdílení kalendáře je dostupné pouze pro předplatitele Microsoft Exchange nebo Office 365 v rámci stejné organizace.
Jednosměrná synchronizace kalendáře
Krok 1
Vyberte svůj kalendář Outlook. Klikněte na "Kalendář" ve spodním navigačním panelu a poté otevřete kalendář obsahující schůzky, které chcete zkopírovat do jiného kalendáře.
Video dne
Krok 2
Zkopírujte všechny své schůzky v zobrazení seznamu. Klikněte na kartu "Zobrazit", rozbalovací tlačítko "Změnit zobrazení" ve skupině Aktuální zobrazení a poté vyberte "Seznam". Stiskněte "Ctrl-A" pro výběr všech schůzek a "Ctrl-C" pro kopírování.
Krok 3
Zkopírujte schůzky do jiného kalendáře. Vyberte jiný kalendář, pro který chcete zkopírovat schůzky, a poté stiskněte „Ctrl-V“. Tuto metodu můžete použít s jakýmkoli zobrazením kalendáře. Pokud váš kalendář obsahuje schůzky, zobrazí se dialogové okno s žádostí o potvrzení. Vyberte „Přijmout schůzky“ nebo „Předběžně přijmout schůzky“, pokud chcete, aby se ve vašem kalendáři automaticky synchronizovaly změny při aktualizaci původní schůzky. Pokud chcete kopie schůzek bez spojení s původními schůzkami, klikněte na „Kopírovat schůzky“.
Úprava oprávnění kalendáře
Krok 1
Vyberte svůj kalendář Exchange nebo Office 365 v podokně Kalendář aplikace Outlook a poté klikněte na tlačítko „Oprávnění kalendáře“ ve skupině Sdílet na pásu karet Domů.
Krok 2
V prvním poli na kartě Oprávnění vyberte osobu, se kterou chcete kalendář sdílet. Případně klikněte na „Přidat…“, dvakrát klikněte na jméno kontaktu a poté klikněte na „OK“ pro přidání nového kontaktu do oprávnění vašeho kalendáře.
Krok 3
Nakonfigurujte oprávnění svého kalendáře podle toho, jakou úroveň přístupu chcete svému kontaktu udělit. Pokud chcete svému kalendáři udělit plné vlastnictví, vyberte v poli „Úroveň oprávnění“ možnost „Vlastník“. Chcete-li upravit oprávnění kontaktu, vyberte, zaškrtněte a zrušte zaškrtnutí kterékoli z možností ve skupině Oprávnění. Podrobné popisy jednotlivých úrovní oprávnění jsou k dispozici na webu Office Online (odkaz v části Zdroje). Klikněte na „OK“.
Sdílení kalendářů s ostatními ve vaší organizaci
Krok 1
Otevřete kalendář. Vyberte svůj kalendář ze seznamu na levém postranním panelu v podokně Kalendář v Outlooku. Nezapomeňte vybrat svůj kalendář Exchange nebo Office 365.
Krok 2
Klikněte na tlačítko "Sdílet kalendář" ve skupině Sdílet na pásu karet Domů. Případně klikněte pravým tlačítkem na svůj kalendář v levém postranním panelu, vyberte „Sdílet“ a poté „Sdílet kalendář“.
Krok 3
Sdílejte svůj kalendář. Zadejte jméno nebo e-mail příjemce do pole vedle „Komu…“ Zadejte například e-mailovou adresu spojenou s druhým kalendářem, který chcete synchronizovat. Z rozevíracího seznamu vedle Podrobnosti vyberte možnost "Úplné podrobnosti". Tato možnost sdílí každý detail vašeho kalendáře s příjemcem. Klikněte na tlačítko "Odeslat". Pokud se zobrazí výzva, potvrďte volbu „Ano“. V závislosti na velikosti vašeho kalendáře může odeslání pozvánky trvat několik minut.
Krok 4
Otevřete kalendář z pozvánky ke sdílení v doručené poště Outlooku příjemce. Klikněte na tlačítko „Otevřít tento kalendář“ v horní části zprávy. Sdílený kalendář bude dostupný v navigačním podokně Kalendář.
Spropitné
Přidejte svůj účet Exchange nebo Office 365 do Outlooku na dvou různých počítačích a automaticky synchronizujte svůj kalendář s oběma klienty.
Chcete-li zobrazit všechny své kalendáře aplikace Outlook nad sebou, klikněte pravým tlačítkem na kalendář v navigačním podokně Kalendář a poté klikněte na „Překrytí“. Vyberte záložku kalendáře a zaměření na kalendář.
K dispozici je mnoho doplňků třetích stran, které vám pomohou synchronizovat data aplikace Outlook mezi více účty, včetně kalendářů třetích stran, jako je Google. Můžete si stáhnout bezplatnou zkušební verzi mnoha oblíbených doplňků aplikace Outlook, včetně gSyncit, CodeTwo a Sync2