
Upravte všechny čtyři okraje v okně Vzhled stránky.
Kredit obrázku: Obrázek se svolením společnosti Google.
Chcete-li upravit okraje v dalším dokumentu Dokumentů Google, je tím pravým místem okno Nastavení stránky. Zde můžete určit velikost pro všechny čtyři okraje, takže budou tak široké nebo úzké, jak potřebujete. Jediný problém s okraji v Dokumentech Google, stejně jako u mnoha bezplatných aplikací pro zpracování textu, je ten, že okraje se vztahují na celý dokument. Okraje si však můžete upravit tak, že si pohrajete s velikostí odsazení, zápatí a záhlaví.
Nastavení okrajů v nastavení stránky

Určete okraje v okně Vzhled stránky.
Kredit obrázku: Obrázek se svolením společnosti Google.
Okraje můžete kdykoli nastavit a znovu nastavit v Dokumentech Google výběrem možnosti „Nastavení stránky“ z nabídky Soubor dokumentu. Nastavte všechny čtyři okraje zadáním hodnot v palcích do textových polí okrajů. Například pro půlpalcový okraj zadejte „0,5“. Chcete-li tyto okraje uložit pro budoucí dokumenty, klikněte na tlačítko „Nastavit jako výchozí“. Okraje, stejně jako velikost stránky, orientace stránky a barva stránky, které jste zadali, budou použity při příštím vytváření nového dokumentu.
Video dne
Úprava okrajů na stránce

Upravte okraje přetažením pravítka.
Kredit obrázku: Obrázek se svolením společnosti Microsoft.
Pomocí pravítka nad stránkou v Dokumentech Google nastavte okraje, aniž byste museli otevírat okno Nastavení stránky. Pokud pravítko není vidět, vyberte v nabídce Zobrazit možnost „Zobrazit pravítko“. Chcete-li upravit okraj, budete muset přesunout kurzor tak, aby byl přímo nad čarou oddělující bílou a šedou oblast na pravítku. Pokud vám modré zarážky překážejí, přetáhněte každou z nich na stranu, upravte okraj a poté zarážky vložte zpět na požadované místo.
Použití odsazení k přizpůsobení okrajů

Trojúhelníková levá zarážka odsazení je pod obdélníkovou zarážkou odsazení prvního řádku.
Kredit obrázku: Obrázek se svolením společnosti Google.
Chcete-li upravit levý nebo pravý okraj jedné stránky, aniž by to ovlivnilo zbytek dokumentu, použijte zarážky odsazení na pravítku. Trojúhelníkové zarážky jsou pro levé a pravé odsazení, zatímco obdélníkové zarážky jsou odsazením prvního řádku. Zvýrazněte text na stránce a poté přetáhněte zarážky "Levé odsazení" a "Pravé odsazení" na požadované místo. Všimněte si, že odsazení můžete udělat pouze uvnitř okraje, takže nastavte okraje pro nejužší stránky a pomocí odsazení zvětšete prostor na konkrétních stránkách.
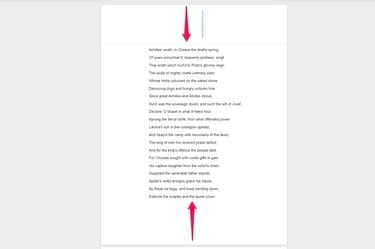
Prázdná záhlaví a zápatí přidávají prostor k okrajům.
Kredit obrázku: Obrázek se svolením společnosti Google.
Chcete-li přidat další prostor v horní nebo dolní části konkrétních stránek v dokumentu, použijte možnosti záhlaví a zápatí. Stejně jako odsazení lze toto použít pouze k přidání místa na stránce, nikoli ke zmenšení okrajů. Přejděte na libovolnou stránku a vyberte "Záhlaví" nebo "Zápatí" z nabídky Vložit a poté jednou nebo vícekrát stiskněte klávesu "Enter" pro přidání prázdných řádků. Přidání "Konec stránky" také do nabídky Vložit také přidá prostor do spodní části stránky při tisku.




