Pokud na svém zařízení otevíráte aplikaci fotoaparátu Google Pixel 7 nebo Pixel 7 Pro a pouhým stisknutím tlačítka spouště a následným obdivováním fotografie v aplikaci galerie můžete přijít o několik velmi speciálních funkcí, které Google skryl. A skutečně by mohly zvýšit váš požitek z tohoto vynikajícího telefonu s fotoaparátem.
Obsah
- Dlouhá expozice a akční Pan
- Filmové video
- Režim makro
- Magická guma
- Maskovat
- Rozmazání fotografie
- Nebe
- Rozostření portrétu, Světlo na výšku a Zaostření barev
- Řízený rám
Tyto dva telefony si užíváme od jejich uvedení na trh a zde jsou funkce, které jsme našli ve fotoaparátu a aplikaci Fotky Google a které je příliš snadné přehlédnout. A to opravdu nechcete, protože jsou docela vynikající.
Doporučená videa
Dlouhá expozice a akční Pan
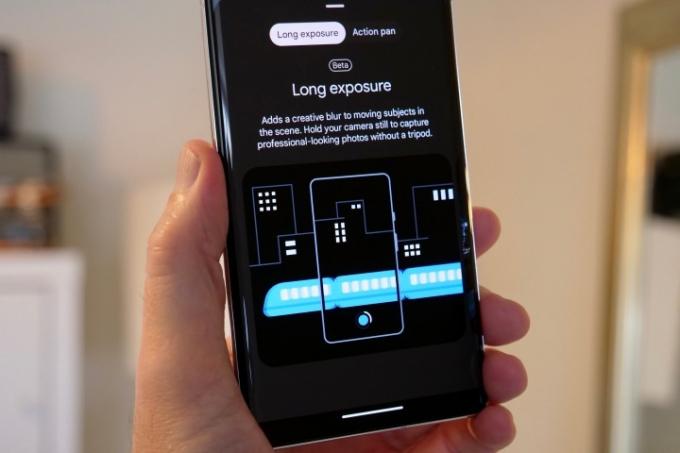
Chcete-li najít funkce Dlouhá expozice a Posun akcí, přejeďte prstem na Pohyb režimu v aplikaci fotoaparátu. Dlouhá expozice rozmaže pohybující se objekty na vašich fotografiích, a aby to fungovalo, držíte telefon nehybně, když před vámi něco prochází. Action Pan dělá něco podobného, ale rozmazává pozadí a ne objekt a nejlépe funguje, když objekt sledujete fotoaparátem.
Tyto dvě funkce spoléhají na to, že umělá inteligence Google rozpoznává objekty a poté k nim nebo kolem nich přidává kreativní rozostření, podobně jako to dělá s režimem Portrét při fotografování lidí. K tomu, abyste tyto dvě funkce využili na maximum, budete potřebovat správnou situaci a budete potřebovat trpělivost, protože pochopení, která situace nejlépe vyhovuje kterému režimu, přichází pouze s experimentováním a časem. Je zábavné je zkoušet, ale neočekávejte pokaždé úžasné výsledky.
Filmové video
Toto je a
Režim makro

Tato funkce z vaší strany nevyžaduje velké úsilí. Chcete-li pořídit makro fotografii kterýmkoli telefonem, stačí ji namířit na objekt a klepnutím na obrazovku zaostřit. Na obrazovce byste měli vidět malou ikonu květiny, která značí, že je připraven k pořízení makrosnímku zblízka. Nezastavujte se zde, protože místo přiblížení telefonu k objektu klepněte 2x nebo 5x (podle toho, jaký telefon Pixel máte) a nechte pracovat optický zoom a software Google.


- 1. 2x makro
- 2. 5x makro
2x zoom se zapnutým makrem je tou nejlepší volbou
Magická guma


- 1. Před Magic Eraser
- 2. Po Magic Eraser
Pravděpodobně jste slyšeli o Magická guma, kde chytrá umělá inteligence Google najde a odstraní nežádoucí lidi a předměty z vašich fotek, takže budete mít čistší vzhled a budete se více soustředit na věci, které chcete. Pokud ne, najdete ho v aplikaci Fotky Google. Stačí otevřít fotku a klepnout Upravita poté přejeďte prstem na Nástrojea klepněte na Magická guma. Telefon prohledá fotografii a zvýrazní, co si myslí, že chcete z fotografie odstranit. Klepněte Smazat všea máte hotovo. Případně stačí zakroužkovat položky na fotce, které chcete zmizet.
A.I. je opravdu zběhlý v hledání a zvýrazňování lidí, které chcete z fotek odstranit, a přestože nahrazení pozadí není vždy dokonalé, je to stále neuvěřitelně užitečná funkce. Moje rada zní odstranit menší postavy z fotografií, což pomáhá generovat nejlepší výsledky. Přestože A.I. je také dobrý v identifikaci a odstraňování dalších položek z fotografií, výsledky více závisí na tom, jak složité je pozadí, které má replikovat.
Maskovat


- 1. Před maskovacím režimem
- 2. Po režimu maskování
Toto je nedávný přírůstek do sady nástrojů Magic Eraser. Myšlenka za tím Maskovat je snížit dopad předmětů, které Magic Eraser nemusí být schopen čistě odstranit. Pokud je například ve vaší scéně objekt s jasnými barvami, jeho změna na jinou barvu může pomoci lépe splynout, a to je základ této funkce.
Je to mnohem specifičtější nástroj než Magic Eraser a v tolika situacích nebude tak užitečný. Rozpoznání hran je však přesné, takže když jej chcete použít, konečný výsledek je efektivní. Vyžaduje to trochu přemýšlení, ale stojí za to experimentovat, abyste zjistili, kde jsou jeho hranice. Jen mějte na paměti, že Camouflage vybírá náhradní barevné schéma na základě okolí, místo abyste si místo toho vybírali barvu. Výše uvedený příklad ukazuje, jak může snížit dopad některých položek.
Rozmazání fotografie


- 1. Bez Photo Unblur
- 2. S Photo Unblur
Nová funkce pro rok 2022, Photo Unblur, je přesně to, co zní: Pokouší se odstranit rozmazání z vašich fotografií. Je navržen tak, aby fungoval spíše na fotografiích obličejů než na čemkoli jiném, ale také se snaží pracovat s jinými mírně rozmazanými obrázky, ale s různými výsledky. A co tváře? Může se rozmazat, jak název napovídá, ale problém je v tom, že upravený obrázek nevypadá vždy přirozeně.
Naštěstí se nemusíte pracně používat Unblur. Otevřete Fotky Google, najděte rozmazanou fotku a klepněte Upravita pokud se Unblur nezobrazí jako a Návrh, možnost naleznete pod Nástroje Jídelní lístek. Pamatujte, že můžete klepnout a podržet na fotografii poté, co funkce Unblur fungovala jako kouzlo, abyste viděli efekt před a po.
Nebe


- 1. Před režimem Sky
- 2. Po režimu Sky
Další z nástrojů umělé inteligence od Googlu, který nebude pokaždé úspěšný, Sky je zajímavou alternativou k obecnému filtru, pokud chcete své fotografii dát nový vzhled. Ve Fotkách Google otevřete soubor Upravit funkce a často uvidíte Nebe režimy uvedené pod Návrhy, ale pokud si chcete být jisti, přejděte na Nástroje a vyberte Nebe tam.
Existuje několik vzhledů, včetně Luminous a Stormy, ale nijak konkrétně nemění vzhled oblohy – jde spíše o obecnou atmosféru fotografie. Stejně jako Unblur ani režim Sky nefunguje úspěšně na každém snímku; musíte experimentovat a nakonec zjistíte, které obrázky s tím budou fungovat nejlépe. Na výše uvedené fotografii je s velkým efektem použito nastavení Luminous.
Rozostření portrétu, Světlo na výšku a Zaostření barev

Existují tři nástroje, které jsou určeny k vylepšení vašich selfie nebo fotografií jiných lidí. Máte fotky, které nebyly pořízeny v režimu Portrét a pozadí je rušivé? K tomu slouží funkce Rozostření portrétu, protože využívá stejnou technologii, která rozmazává pozadí na selfie na předním fotoaparátu a poté ji aplikuje na fotografie, které již máte v galerii. Můžete také přidat zábavný vzhled ve stylu Tilt Shift, abyste na svých snímcích získali zábavný miniaturní vzhled.
Jak je to účinné? Je stejně dobrý jako přední fotoaparát
Portrétní světlo poskytuje nastavitelný zdroj světla, který rozjasní jednu stranu vašeho obličeje a druhou ponechá ve více stínu. Použití je velmi snadné, stačí přetáhnout kruh na obrazovce, abyste získali správný vzhled, a je zde také posuvník pro úpravu intenzity. Je překvapivé, jak moc to může změnit vzhled vašich fotografií. Konečně, Color Focus používá A.I. izolovat objekt na fotografii a poté odstranit barvu z pozadí pomocí podobné technologie jako Rozostření portrétu, pouze pro barvu. Všechny tři tyto nástroje je zábavné používat po pořízení selfie a navíc mohou vdechnout nový život i starým fotografiím.
Řízený rám
Když už jsme u selfie, Google přidal velmi užitečnou funkci pro nevidomé nebo zrakově postižené. Jmenuje se Guided Frame a používá hlasové příkazy, které pomáhají zarámovat selfie. Chcete-li to povolit, musíte nejprve zapnout funkci TalkBack pod Nastavení a Přístupnost, pak si nezapomeňte poslechnout průvodce, jak tuto funkci používat, protože není určena pouze pro fotoaparát. TalkBack poskytuje verbální pokyny po celou dobu Android.
Všechny tyto funkce jsou součástí vašeho
Doporučení redakce
- Google Pixel 8: všechny nejnovější zvěsti a to, co chceme vidět
- Budoucí telefony Pixel od Googlu právě zasáhly špatné zprávy
- Pixel 8 může vyřešit dvě z mých největších stížností na Pixel 7
- Zapomeňte na Pixel 8 Pro – tato aplikace již má svou nejlepší funkci
- Provedl jsem test fotoaparátu Pixel 7a – a pro Samsung je to špatná zpráva



