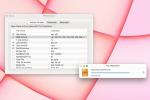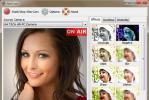Ať už jste prezentace prezentace svým vedoucím pracovníkům, klientům nebo kolegům chcete jasně a úspěšně předat své poselství. Bohužel lze udělat mnoho chyb při vytváření prezentací v PowerPointu.
Obsah
- Vybírejte fonty moudře
- Vyberte si příjemné barvy
- Nepoužívejte nadměrně animace a efekty
- Použijte standardní pravidlo prezentace
Od obtížně čitelných písem po barvy, které bolí oči vašeho publika, zde jsou některé osvědčené postupy, které byste měli mít na paměti při příští prezentaci v PowerPointu.
Doporučená videa
Vybírejte fonty moudře
Použití efektního, dramatického nebo dokonce náladového písma může být lákavé. Musíte ale zvážit čitelnost písma. Chcete, aby vaše publikum snadno vidělo vaše nadpisy a odrážky. Zvažte dva základní styly písma: patkový a bezpatkový.
Příbuzný
- Microsoft může dát ChatGPT do Outlooku, Wordu a PowerPointu
- Nejlepší PowerPoint šablony
- Microsoft Word, PowerPoint a Excel nyní běží rychleji na nových počítačích Apple M1 Mac
Patková písma jsou ozdobnější, mají klasický vzhled a často se používají v tištěných publikacích. Každé písmeno má tah, který se táhne od bodu v písmenu. Mezi oblíbené patkové styly patří Times New Roman, Garamond, Georgia a Baskerville.

Bezpatková písma jsou přesnější, mají čistý vzhled a často se používají v digitálních publikacích. Každé písmeno je zřetelné bez křídel nebo zakřivení v jeho bodech. Mezi oblíbené bezpatkové styly patří Arial, Verdana, Tahoma a Calibri.

Kvůli prodlouženým tahům se mohou patková písma na obrazovce jevit trochu rozmazaná. Díky tomu je bezpatkové písmo oblíbenou volbou. Pointa je, že byste měli zůstat konzistentní a používat stejný typ, patkový nebo bezpatkový, pro všechna písma v prezentaci.
Vyberte si příjemné barvy
Barvy, které použijete v powerpointové prezentaci, mohou být stejně důležité jako obsah. Chcete použít ty, které zlepšují vzhled prezentace, nikoli rozptylovat pozornost nebo nezpůsobovat bolesti hlavy divákům.
Jak vysvětluje Robert Lane ve svém článku o kombinování barev v PowerPointu, míchání červené a modré nebo červené a zelené může způsobit únavu očí. Navíc jsou červené a zelené směsi pro barvoslepost těžko viditelné.

Článek uvádí, že teplé barvy, jako je červená, oranžová a žlutá, přitahují pozornost, zatímco studené barvy jako modrá, zelená a fialová přitahují pozornost méně. Světlejší barvy jsou navíc výraznější než tmavé.
Jedním z nejjednodušších způsobů, jak vybrat barvy pro prezentaci, je použít vestavěný motiv. Vybrat Design a uvidíte sbírku Témata v pásu karet.

Jakmile vyberete motiv, můžete jej použít Varianty sekce pro výběr jiného barevného schématu. Každé schéma obsahuje osm doplňujících barev. Můžete si také vybrat styl písma, který chcete použít v Varianty rozbalovací nabídka.

Spropitné: Můžete také podívejte se na nápady na design pokud potřebujete pomoc s rozvržením vašich snímků.
Nepoužívejte nadměrně animace a efekty
Animace mohou přitahovat pozornost k prezentaci. Pokud je ale nadměrně používáte nebo zneužíváte, mohou být pro vaši prezentaci škodlivé a ve skutečnosti odradit diváky. Nejlepší věc, kterou můžete udělat, je zvážit účel vašeho publika a prezentace.
Pokud například prezentujete prezentaci ve třídě 8letých studentů, animace mohou upoutat a udržet jejich pozornost více než jednoduché obrázky nebo slova. Pokud však prezentujete výkonnému týmu nebo představenstvu vaší společnosti, mohou vám animace připadat neprofesionální.
Pokud opravdu chcete zahrnout animace, udělejte je decentní nebo účelné. Jako příklad můžete chtít rozšířit každou odrážku v seznamu. Můžete vytvořit animaci pro zobrazení odrážek jeden po druhém a pouze po kliknutí.
Chcete-li to provést, vyberte první odrážku a přejděte na Animace a vyberte Objevit účinek. Poté v Načasování části pásu karet, vyberte Při kliknutí v Start rozbalovací seznam. Udělejte totéž pro každou odrážku ve vašem seznamu.

Vznikne tak jednoduchá animace, která prospěje vaší prezentaci. Neruší to, ale místo toho udržuje vaše publikum zaměřené na váš aktuální bod, o kterém mluvíte.
Použijte standardní pravidlo prezentace
Jaké je pravidlo 10/20/30 PowerPointu? Jaké je pravidlo pět na pět? A co pravidla 5/5/5 a sedm na sedm? Pravidla, pravidla, pravidla. Jedná se o různé standardy, které mnozí doporučují používat, pokud jde o vytváření prezentací v PowerPointu.
- Pravidlo 10/20/30: Mít maximálně 10 snímků, prezentaci ne delší než 20 minut a velikost písma ne menší než 30 bodů.
- Pravidlo pět na pět: Nemá více než pět slov na řádek a pět řádků na snímek.
- Pravidlo 5/5/5: Mít maximálně pět slov na řádek, pět řádků na snímek a pět snímků s velkým množstvím textu v řadě.
- Pravidlo sedm krát sedm: Nemá více než sedm slov na řádek a sedm řádků na snímek.

Každé z těchto pravidel v podstatě znamená: Udržujte to jednoduché.
První pravidlo, 10/20/30, je dobrým pravidlem, které je dobré dodržovat při vaší celkové prezentaci. I když to nemusí být vždy možné, čím stručnější prezentace, tím úspěšnější bude.
Poslední tři pravidla jsou užitečná, která je třeba dodržovat při přidávání textu na snímky. Jak víte, prezentace jsou vizuální. Použití příliš velkého množství textu znamená, že vaše publikum více čte než sleduje.
Doufejme, že vám tyto osvědčené postupy pomohou vytvořit nezapomenutelnou a efektivní prezentaci. Další způsoby, jak vylepšit prezentaci, naleznete v části Jak přidat zvuk do snímků nebo jak na to zahrnout hudbu do PowerPointu.
Doporučení redakce
- PowerPoint použije ChatGPT k vytvoření celých prezentací za vás
- Používat Office? Váš počítač může být v důsledku této změny společnosti Microsoft ohrožen
- Microsoft postupně vyřazuje výchozí písmo Office. Zde je to, co by to mohlo nahradit
- Nová aplikace Microsoft Office naznačuje potenciál Surface Duo
- Microsoft má A.I. trenéra, který dokáže kritizovat vaše powerpointové prezentace
Upgradujte svůj životní stylDigitální trendy pomáhají čtenářům mít přehled o rychle se měnícím světě technologií se všemi nejnovějšími zprávami, zábavnými recenzemi produktů, zasvěcenými úvodníky a jedinečnými náhledy.