Vědět, jak otevřít soubory RAR, může být užitečná dovednost, pokud pravidelně stahujete různé jednotky, soubory a aplikace z webových stránek třetích stran. Na rozdíl od zip souborů, soubory RAR nejsou nativně podporovány systémem Windows, takže budete potřebovat aplikaci speciálně navrženou pro jejich zpracování.
Obsah
- 7-Zip (Windows)
- The Unarchiver (MacOS)
Naše oblíbené programy pro otevírání souborů RAR jsou 7-Zip na Windows a The Unarchiver na MacOS. Zde je návod, jak je použít k otevření souborů RAR.
Doporučená videa
7-Zip (Windows)
Krok 1: Stažení 7-Zip z oficiálních stránek. Pokud používáte nejnovější verzi Windows 10, je pravděpodobné, že chcete 64bitovou verzi, ale je dobré si ověřit, kterou verzi Windows používáte jako první.
V instalačním programu vyberte požadovanou cílovou složku pro nástroj a klepněte na Nainstalujte tlačítko v pravém dolním rohu okna. Klikněte na Dokončit po dokončení a spusťte program.
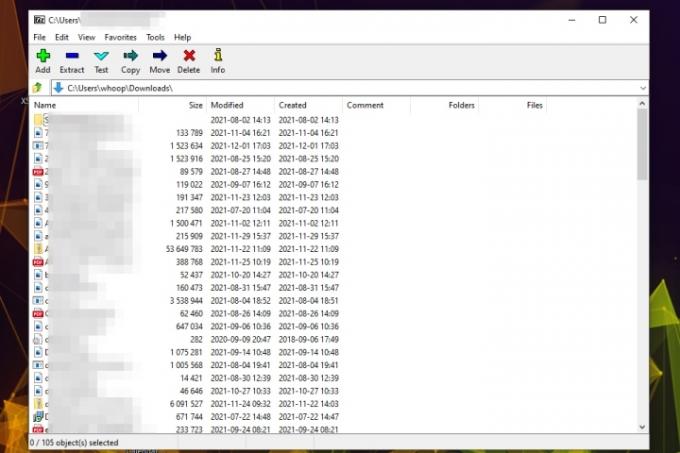
Krok 2: Najděte soubor RAR, který chcete otevřít v Průzkumníkovi souborů Windows, klepněte na něj pravým tlačítkem myši a vyberte Otevřít s > 7-Zip.
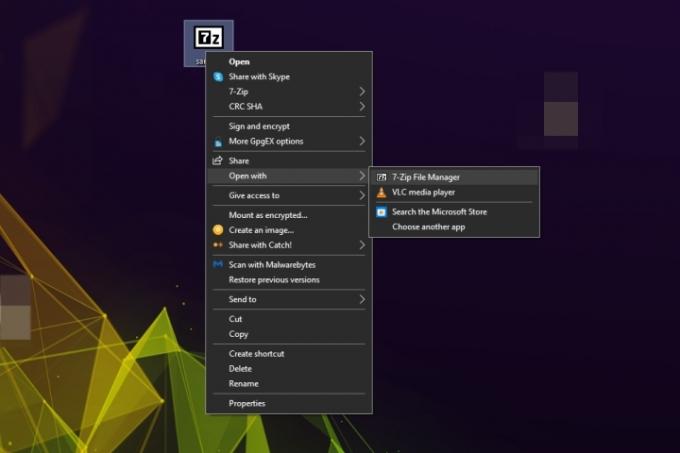
Příbuzný
- Jak tisknout z Chromebooku – snadný způsob
- Kolik RAM potřebujete?
- Jak darovat hry na Steamu
Krok 3: S nyní otevřeným souborem RAR máte řadu možností, co s ním můžete dělat. K jednotlivým souborům v archivu RAR můžete přistupovat tak, že na ně dvakrát kliknete, nebo můžete procházet složkami stejným způsobem, abyste se dostali hlouběji do souboru RAR.
Pokud chcete mít v budoucnu snadnější přístup k souborům v archivu RAR, můžete také kliknout na Výpis a vyberte místo uložení. Soubor RAR bude poté extrahován a všechny jeho součásti soubory a složky budou přístupné prostřednictvím Průzkumníka souborů Windows.
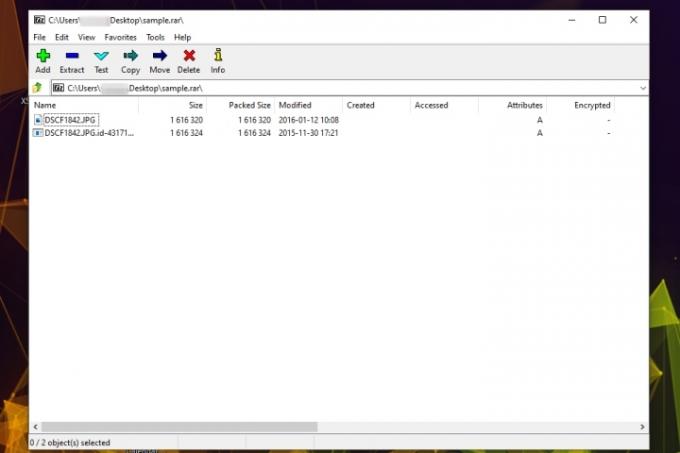
The Unarchiver (MacOS)
Komprimování souborů na MacOS je základní funkcí operačního systému, ale musíte je také umět rozbalit. Apple má nativní nástroj pro dekomprimaci souborů pouhým kliknutím na ně, ale je to zjednodušená možnost, která neumožňuje žádnou kontrolu nad procesem. Pro ty, kteří hledají kompletní nástroj, doporučujeme jinou možnost.
Starý, ale dobrý, Unarchiver snadno trumfne vestavěný rozbalovač archivů, který je dodáván s MacOS – aka příhodně nazvaný Archive Utility. Program nabízí podporu pro větší počet formátů souborů, včetně souborů RAR, a nabízí další funkce více podobné 7-Zip než jiné dostupné nabídky na webu. Ačkoli Unarchiver nemůže vytvářet soubory RAR, stále vám umožňuje otevřít RAR pomocí několika kroků.
Krok 1: Stažení Zrušte archivaci z oficiálních stráneknebo přejděte do obchodu App Store stáhněte si aplikaci. Poté rozbalte soubor a spusťte program.
Krok 2: Po otevření se ujistěte, že je zaškrtnuto políčko vedle Archiv RAR – spolu s dalšími typy archivů, které chcete otevřít pomocí Unarchiveru – a klikněte na Extrakce karta umístěná v horní části okna aplikace. Poté z rozbalovací nabídky v horní části okna vyberte umístění pro uložení výsledného souboru, klikněte se stisknutou klávesou Ctrl na soubor RAR, který chcete otevřít, a vyberte Zrušte archivaci z rozbalovací nabídky vedle Otevřít s volba.
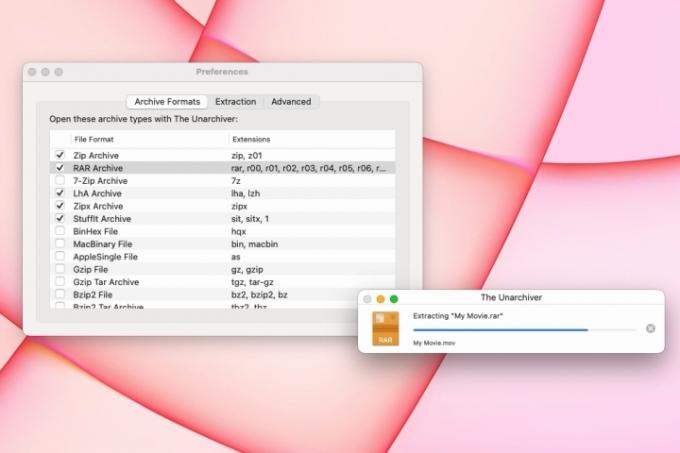
Krok 3: Nástroj poté automaticky vytvoří a uloží soubor se stejným názvem jako soubor RAR do dříve určeného umístění. Poté jednoduše poklepejte na soubor RAR a spusťte jej v příslušném programu.
Doporučení redakce
- Jak legálně stáhnout soubor ISO Windows 10 a nainstalovat z něj Windows 10
- Jak kombinovat soubory PDF ve Windows, macOS nebo na webu
- Jak uložit webovou stránku jako PDF
- Jak pořídit snímek obrazovky na počítači nebo notebooku se systémem Windows
- Jak převést vaše kazety VHS na DVD, Blu-ray nebo digitální
Upgradujte svůj životní stylDigitální trendy pomáhají čtenářům mít přehled o rychle se měnícím světě technologií se všemi nejnovějšími zprávami, zábavnými recenzemi produktů, zasvěcenými úvodníky a jedinečnými náhledy.




