S Keynote na Macu můžete vytvářet skvělé prezentace pro podnikání, vzdělávání a dokonce i osobní projekty. Ale ne všechno jde podle plánu, když vytváříte slideshow. Můžete přidat obrázek, napsat text nebo provést změnu formátování, kterou si nepřejete.
Obsah
- Vraťte zpět svou poslední akci v Keynote
- Vraťte zpět několik posledních akcí
- Zopakujte svou poslední akci v Keynote
- Vrátit zpět nebo znovu zašednout?
Pomocí funkce Zpět v Keynote můžete vymazat svou poslední akci. Ať už přidáte prvek, který chcete okamžitě odstranit, nebo provedete změnu formátování, která nefunguje, Zpět je vaší digitální gumou v Keynote.
Doporučená videa
Snadný
5 minut
Počítač Mac
aplikace Apple Keynote
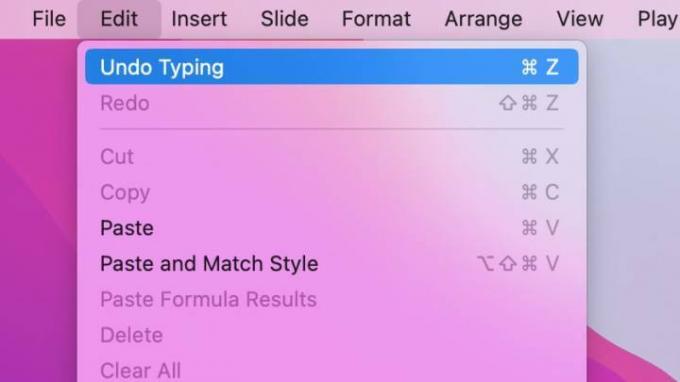
Vraťte zpět svou poslední akci v Keynote
Pokud chcete vrátit zpět poslední akci, kterou jste provedli v Keynote na Macu, vyberte Upravit > vrátit v liště nabídek.
Abyste potvrdili, že vracíte zpět to, co máte v úmyslu, uvidíte také, jaká byla poslední akce. Například, pokud jste právě napsali slovo, zobrazí se Vrátit zpět psaní; pokud smažete obrázek, zobrazí se Vrátit zpět smazání.
Když vyberete vrátit, měli byste vidět, že poslední akce je vrácena zpět.
Pokud chcete použijte klávesovou zkratku místo panelu nabídek stiskněte Příkaz + Z zrušit akci.
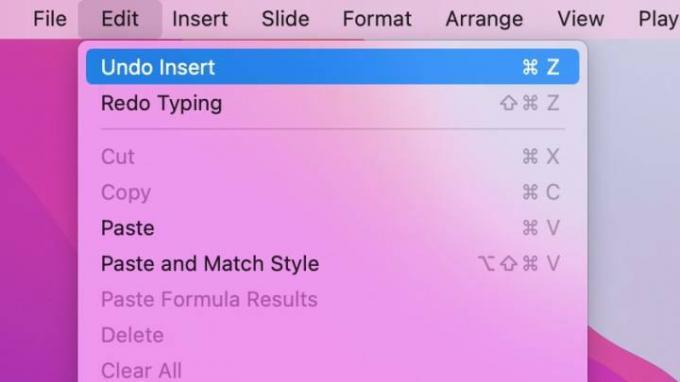
Vraťte zpět několik posledních akcí
Funkce Undo v Keynote není jen jednorázová guma. Můžete pokračovat v vracení předchozích akcí.
Řekněme například, že vložíte tvar a poté do něj zadáte text. Když vyberete Upravit, uvidíte Vrátit zpět psaní protože to byla poslední akce. Pokud to vyberete a pak se vrátíte k Upravit, pak uvidíš Vrátit zpět vložení protože tato akce proběhla před psaním.
Klíčem je, že můžete pokračovat v vracení každé předchozí akce v daném pořadí. Nemůžete však přeskočit na konkrétní akce mezi tím.
Pokud použijete výše uvedenou klávesovou zkratku, Příkaz + Z, můžete pokračovat v mačkání této kombinace kláves a vrátit zpět každou akci v pořadí.
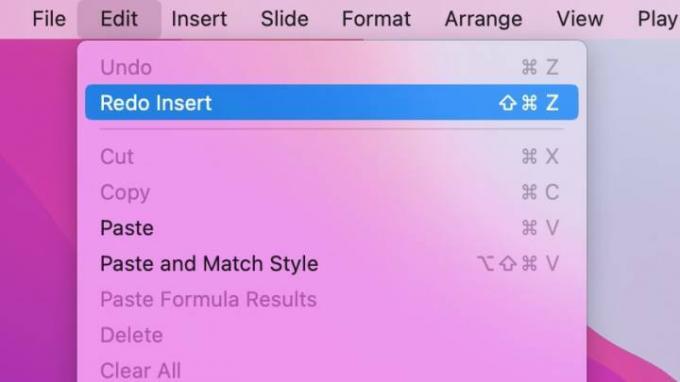
Zopakujte svou poslední akci v Keynote
Protějšek Undo v Keynote je Redo. Opakovat je jako guma pro gumu, která vám umožní opakovat něco, co jste právě zrušili.
Řekněme například, že na snímek vložíte tabulku, změníte názor a vyberete Upravit > Vrátit zpět vložení k odstranění stolu. Pak můžete jít do Upravit > Znovu vložit vrátit stůl.
Znovu funguje stejně jako funkce Zpět. Vedle ní v nabídce uvidíte poslední akci a můžete pokračovat v opakování každé akce, kterou jste předtím zrušili.
Pokud dáváte přednost použití klávesové zkratky místo panelu nabídek, stiskněte Posun + Příkaz + Z opakovat akci. Stejně jako klávesovou zkratku pro Undo můžete i nadále mačkat tuto kombinaci kláves a opakovat každou akci v pořadí.
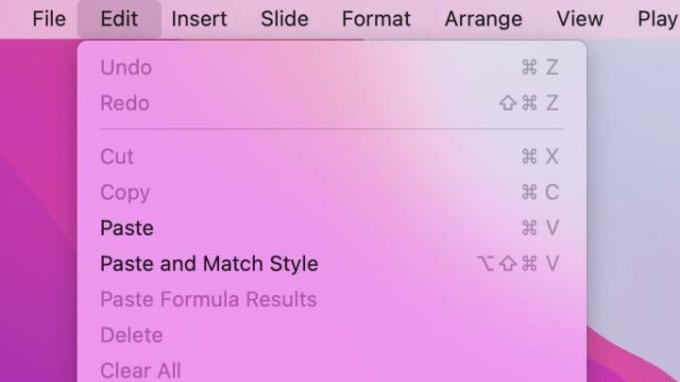
Vrátit zpět nebo znovu zašednout?
Pokud vyberete Upravit v pruhu nabídek s úmyslem vrátit nebo opakovat akci a jedna nebo obě jsou zašedlé, existuje důvod: Nejsou k dispozici žádné další akce, které by bylo možné vrátit nebo opakovat.
Pokud navíc prezentaci zavřete a znovu otevřete, nebudete mít k dispozici možnosti Zpět nebo Znovu, dokud neprovedete novou akci. Prezentaci můžete uložit a stále používat Zpět nebo Opakovat, ale jakmile prezentaci zavřete, po jejím opětovném otevření spustíte novou sadu akcí.
Doporučení redakce
- Tato skrytá nabídka navždy změnila způsob, jakým používám svůj Mac
- Jak kombinovat soubory PDF ve Windows, macOS nebo na webu
- Jak připojit iPhone k Macu
- MacOS Sonoma společnosti Apple má funkci, která mění hru – doslova
- Jak nastavit výchozí tiskárnu v systému Windows nebo Mac
Upgradujte svůj životní stylDigitální trendy pomáhají čtenářům mít přehled o rychle se měnícím světě technologií se všemi nejnovějšími zprávami, zábavnými recenzemi produktů, zasvěcenými úvodníky a jedinečnými náhledy.




