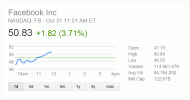Pokud chcete, aby se na vašem videu zobrazovalo jiné jméno na příští schůzku Zoom, můžeš.
Obsah
- Jak změnit své jméno na Zoom na ploše
- Jak změnit název Zoom na mobilu
- Jak změnit zobrazovaná jména přiblížení během schůzky
Vše, co musíte udělat, je změnit své zobrazované jméno, a to lze snadno provést na počítači, mobilu a dokonce i uprostřed schůzky. V této příručce si projdeme všechny tři metody, takže budete vědět, jak změnit své jméno v Zoomu bez ohledu na to, jaké zařízení používáte nebo kdy se to rozhodnete.
Doporučená videa
Snadný
5 minut
PC nebo mobilní zařízení
Účet Zoom
Připojení k internetu
Jak změnit své jméno na Zoom na ploše
Pokud jste na PC, nejpřímější způsob, jak změnit zobrazované jméno, je přihlásit se na webový portál Zoom a upravit svůj profil. Na webový portál se dostanete buď tak, že přejdete na https://zoom.us/profile ve webovém prohlížeči nebo otevřením vašeho Desktopová aplikace Zoom, klepnutím na váš Profilový obrázek ikonu a výběr Můj profil z nabídky, která se zobrazí. Výběr
Můj profil pouze pro vás otevře webový prohlížeč a automaticky vás přenese na přihlašovací stránku webového portálu Zoom.Jakmile se přihlásíte na webový portál Zoom, změníte zobrazované jméno následovně:
Krok 1: The Profil Karta by již měla být vybrána, jakmile se přihlásíte do webového portálu Zoom. Pokud ne, vyberte Profil z nabídky na levé straně.
Krok 2: V sekci Profil byste měli vidět své jméno a profilový obrázek. Vpravo od svého jména klikněte na Upravit.

Příbuzný
- Jak nastavit svůj Facebook Feed, aby zobrazoval nejnovější příspěvky
- Generální ředitel společnosti TikTok se ve čtvrtek střetne s Kongresem. Zde je návod, jak sledovat
- Díky aplikaci Tapbots Ivory jsem konečně připraven definitivně opustit Twitter
Krok 3: Vpravo od vašeho profilového obrázku se zobrazí formulář. V rámci tohoto formuláře a pod Zobrazovaný název sekce, bude textové pole. Do tohoto textového pole zadejte požadované zobrazované jméno.

Krok 4: Poté klikněte na modrou Uložit knoflík. Nyní jste změnili své zobrazované jméno a až příště zahájíte schůzku Zoom nebo se k ní připojíte, vaše nové jméno se zobrazí na obrazovce.
Jak změnit název Zoom na mobilu
Zobrazované jméno můžete také změnit pomocí Zvětšení mobilní aplikace. Tato metoda je o něco jednodušší, protože všechny potřebné změny můžete provést v rámci aplikace, aniž byste se museli přihlašovat na webový portál. Jak na to:
Krok 1: Otevřete mobilní aplikaci Zoom a klepněte na Více ikona.

Krok 2: Vaše jméno a profilový obrázek by se měly objevit v horní části Více sekce. Klepněte na své jméno.

Krok 3: Pod Můj profil sekce, klepněte na Zobrazovaný název.

Krok 4: Na Upravit jméno obrazovkou a pod Zobrazovaný název sekce, je zde textové pole. Do tohoto textového pole zadejte požadované jméno.

Krok 5: Klepněte Uložit.
Jak změnit zobrazovaná jména přiblížení během schůzky
Pokud jste před schůzkou zapomněli změnit své zobrazované jméno, nemějte obavy: Zvětšení umožňuje změnit jméno i v rámci probíhajících schůzek. Jak na to:
(Poznámka: Zdá se, že změnou zobrazovaného jména během schůzky se změní pouze vaše jméno pro tuto schůzku. Na následujících schůzkách se zobrazí vaše původní jméno. Pokud jste hledali trvalejší změnu zobrazovaného jména, měli byste zvážit změnu jména prostřednictvím desktopového/webového portálu nebo mobilních metod.)
Krok 1: Pokud jste uprostřed schůzky Zoom v aplikaci pro stolní počítače, klikněte na Účastníci ikonu ve spodní části obrazovky.

Krok 2: V nabídce postranního panelu Účastníci, která se zobrazí, najeďte myší na své jméno a klikněte na Více tlačítko, které se objeví.

Krok 3: Z nabídky, která se objeví, vyberte Přejmenovat.
Krok 4: V dialogovém okně, které se zobrazí, zadejte požadovaný název a poté klikněte Změna. Nyní bylo vaše zobrazované jméno změněno pro zbytek schůzky. Po skončení schůzky se vrátí zpět k vašemu původnímu zobrazovanému názvu.
Můžete také použít podobnou metodu pro změnu jména na schůzce uprostřed v mobilní aplikaci: Stačí klepnout na Účastníci klepněte na své jméno, klepněte na Přejmenovata poté zadejte požadované jméno, když se zobrazí Zadejte novou přezdívku objeví se dialogové okno. Poté klepněte OK. Stejně jako v případě aplikace pro stolní počítače se při změně zobrazovaného jména uprostřed schůzky na mobilu změní pouze vaše jméno po dobu trvání schůzky. Jakmile schůzka skončí, vrátí se k vašemu původnímu jménu.
Doporučení redakce
- Vlákna Instagramu: co potřebujete vědět a jak se zaregistrovat
- Jak deaktivovat svůj Instagramový účet (nebo jej smazat)
- Jak spustit bezplatnou kontrolu pozadí
- Jak vrátit zpět příspěvky na TikTok (a proč byste měli)
- Vylepšete strategii sociálních médií vaší společnosti pomocí Sprout Social
Upgradujte svůj životní stylDigitální trendy pomáhají čtenářům mít přehled o rychle se měnícím světě technologií se všemi nejnovějšími zprávami, zábavnými recenzemi produktů, zasvěcenými úvodníky a jedinečnými náhledy.