Ať už pracujete z domova, jste součástí velké korporace nebo organizujete distribuovaný tým po celém světě, udržet všechny ve smyčce a znalost pracovního kalendáře je zásadní. Pokud jste na to někdy byli připraveni spusťte telekonferenci, jen abyste si uvědomili, že jste se nikdy nedostali k tomu, abyste všem řekli datum a čas schůzky, nebojte se, všichni jsme tam byli. Naučit se sdílet svůj Kalendář Google může být skvělý způsob, jak zabránit tomu, aby se to opakovalo.
Tomu všemu se však lze vyhnout tím, že budete vědět, jak sdílet Kalendář Google s poznámkami, odkazy na schůzky a mnoha dalšími funkcemi. Přečtěte si další informace o tom, jak sdílet svůj Kalendář Google s ostatními, a vyhnout se nepříjemným nedorozuměním.
Doporučená videa
Jak sdílet kalendář Google
Sdílení kalendáře Google je skvělý způsob, jak informovat přátele, rodinu a kolegy o vašem osobním plánu. Usnadňuje také delegování kalendáře osobnímu asistentovi nebo sekretářce nebo vytvoření kalendáře, který můžete upravovat vy i členové vaší rodiny nebo firmy. Je důležité si uvědomit, že při sdílení Kalendáře Google byste měli být vždy opatrní. Každý, komu udělíte plné oprávnění, bude moci vytvářet a upravovat události, sdílet váš kalendář s ostatními a odpovídat na všechny přijaté pozvánky. Edice G Suite a nastavení videokonferencí organizátora kalendáře mohou ovlivnit schopnost účastníků používat konkrétní funkce Google Meet, jako jsou také nahrávky schůzek.
Příbuzný
- Google Bard nyní umí mluvit, ale dokáže přehlušit ChatGPT?
- Jak testujeme notebooky
- Google říká pracovníkům, aby si dávali pozor na AI chatboty
Sdílejte existující Kalendář Google
Krok 1: Přihlaste se ke svému účtu Google, vyberte možnost aplikace Google tlačítko, které připomíná tři řady teček, a klikněte Kalendář (nemůžete sdílet kalendáře prostřednictvím aplikace Kalendář Google).

Krok 2: Vyhledejte Moje kalendáře sekce vlevo a klikněte na „ “ vedle kalendáře, který chcete sdílet, a poté vyberte Nastavení a sdílení.
“ vedle kalendáře, který chcete sdílet, a poté vyberte Nastavení a sdílení.

Krok 3: Sdílejte svůj kalendář s veřejností, vaší organizací nebo velkou skupinou lidí umístěním Přístupová oprávnění a zaškrtněte příslušná políčka. Pokud chcete kalendář sdílet pouze s vybranými osobami, přejděte na stránku Sdílejte s konkrétními lidmi a zadejte jejich e-mailové adresy. Obě metody vás požádají o nastavení oprávnění pro ostatní účastníky, včetně možnosti přidávat a upravovat události, najít podrobnosti o události (včetně soukromých podrobností) a obnovit nebo trvale odstranit události, takže při udělování buďte opatrní povolení.
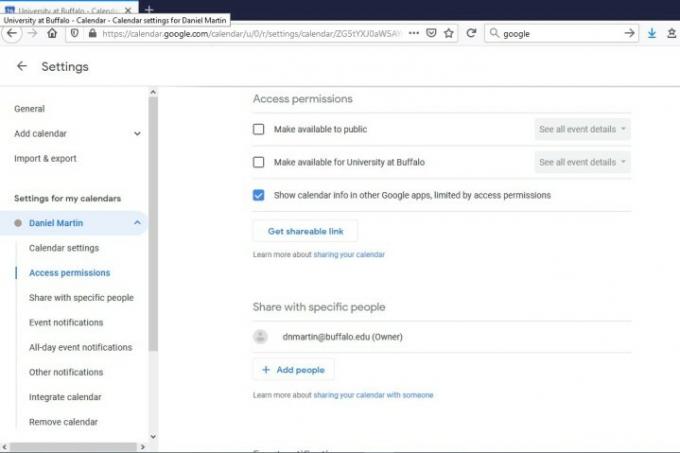
Krok 4: Klikněte Poslat pro sdílení kalendáře se zamýšlenými příjemci. Pamatujte, že kdokoli, s kým sdílíte kalendář, bude muset otevřít e-mailový odkaz, aby získal přístup, a pokud někdo sám nemá Kalendář Google, budete muset kalendář zveřejnit zobrazit to.

Doporučení redakce
- Proč Google některým svým zaměstnancům omezuje přístup k webu?
- Veškerý internet nyní patří AI společnosti Google
- Nejběžnější problémy s Microsoft Teams a jak je vyřešit
- Jak převést vaše kazety VHS na DVD, Blu-ray nebo digitální
- Co je MusicLM? Podívejte se na umělou inteligenci Google pro převod textu na hudbu
Upgradujte svůj životní stylDigitální trendy pomáhají čtenářům mít přehled o rychle se měnícím světě technologií se všemi nejnovějšími zprávami, zábavnými recenzemi produktů, zasvěcenými úvodníky a jedinečnými náhledy.




