Po téměř deseti letech ve volné přírodě dostal tablet iPad od Apple konečně operační systém, který si mohl říkat sám – ale Apple jej nespustil a nezapomněl. Od svého debutu v září 2019 má Apple aktualizovaný iPadOS šestkrát, s nejnovější verzí 13.2.3. Většina z těchto aktualizací byla vydání údržby, opravy chyb a bezpečnostní aktualizace, zatímco jiní přidali nové funkce. Ať už jsou jakékoli, vždy se ujistěte, že aktualizujete svůj iPadOS, jakmile dorazí nové verze, nebo nastavte svůj iPad na automatickou instalaci aktualizací. Je to spolehlivý způsob, jak ochránit iPad před ztrátou dat zabránit invazivnímu hackování nebo jiné dotěrné zlomyslné zlořády.
Obsah
- Doplnění iPadOS 13.2
- Aktualizace Siri
- Widget Homies
- Více aplikací
- Slide over dostane člověka
- Jedna aplikace, mnoho oken
- Textová gesta třemi prsty
- Vylepšení souborů
- Nástroje Generální oprava palety
- Plovoucí klávesnice
- Sečteno a podtrženo
Navzdory zdánlivému provozu na stejný iOS jako iPhone, zkušenosti s iPadem se vždy poněkud lišily od zkušeností s iPhonem. Samotná obrazovka vyžadovala inovace, zatímco vývojáři hardwaru i softwaru se k tomu zavázali posunutí schopností produktu za hranice kreativity a spotřeby do hardcore produktivita.
Doporučená videa
Spolu se svým pomocníkem Apple Pencil a klávesnici může iPad za určitých podmínek často nahradit notebook. Mít svůj vlastní samostatný operační systém nadále posouvá iPad tímto směrem. To pomáhá iPadOS běží na všech současných a podporovaných iPadech pocházejících z iPadu Air 2 z konce roku 2014.
Příbuzný
- Nejlepší nabídky iPadů Prime Day: Včasné nabídky přistávají u top modelů
- Proč nemůžete používat Apple Pay ve Walmartu
- Máte iPhone, iPad nebo Apple Watch? Musíte jej aktualizovat hned teď
iPadOS obsahuje téměř všechny funkce zahrnuté v iOS 13, včetně těch slavných Tmavý režim, vylepšenou aplikaci Fotky, aplikaci Najít, Přihlášení přes Apple, vylepšené Mapy a další. S debutem iPadOS jsou k dispozici vylepšené funkce navržené výhradně pro tablety Apple, zatímco nejnovější verze operačního systému přidala nové možnosti. Provedeme vás několika významnými.
Vidět víc
- Nejlepší pouzdra na klávesnici iPad Pro
- Nejlepší obaly na iPad
- Nejlepší stojany na iPad
Doplnění iPadOS 13.2
S nejnovější aktualizací iPadu přichází řada nových funkcí včetně aktualizací a doplňků emotikonů, funkce Announce Messages pro AirPods, AirPods Pro podpora, HomeKit Secure Video, routery s podporou HomeKit, nová nastavení soukromí Siri a lepší výkon funkce AssistiveTouch. Aktualizaci iOS můžete nainstalovat přes Nastavení > Obecné > Aktualizace softwaru, prostřednictvím Finderu v macOS 10.15 Catalina nebo iTunes.

iPadOS 13.2 přidává podporu pro emotikony Unicode 12 a obdržel téměř 400 nových nebo aktualizovaných emodži, včetně zvířata, jídlo, aktivity, dostupnost, genderově neutrální a nový výběr emodži pro výběr odstínu pleti pro páry.
Aktualizace Siri
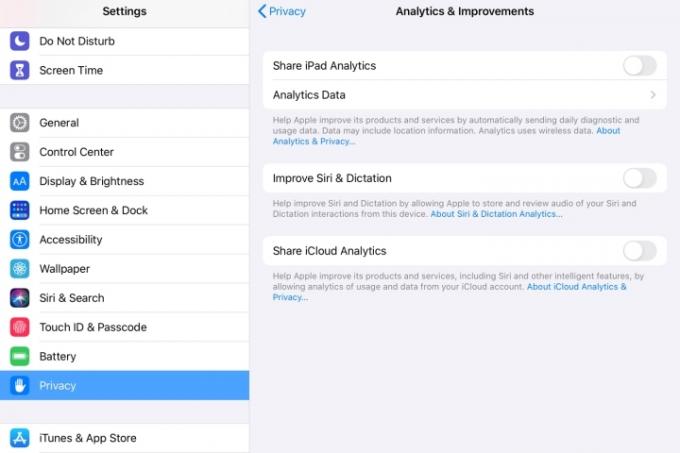
Oznamování zpráv pomocí Siri nyní může číst vaše zprávy nahlas do vašich AirPodů. Nová nastavení soukromí vám umožňují ovládat, zda chcete pomoci vylepšit Siri a diktování tím, že Apple umožní ukládat zvuk vašich interakcí Siri a diktování. Tuto funkci můžete zapnout nebo vypnout pomocí Soukromí > Analýza a vylepšení > Vylepšení Siri a diktování. A můžete jít do Nastavení > Siri a vyhledávání > Siri a historie diktování chcete-li smazat historii vyhledávání Siri. Tato aktualizace je odpovědí společnosti Apple na Kontrola kvality dodavatele Siri kontroverze.
HomeKit Secure Video vám umožňuje soukromě snímat, ukládat a prohlížet šifrované video z vašich bezpečnostních kamer na iCloudu a nyní dokáže detekovat lidi, zvířata a vozidla. Směrovače s podporou HomeKit vám umožňují ovládat a izolovat informace, které vaše příslušenství HomeKit přenáší přes internet nebo ve vaší domácí síti.
Widget Homies

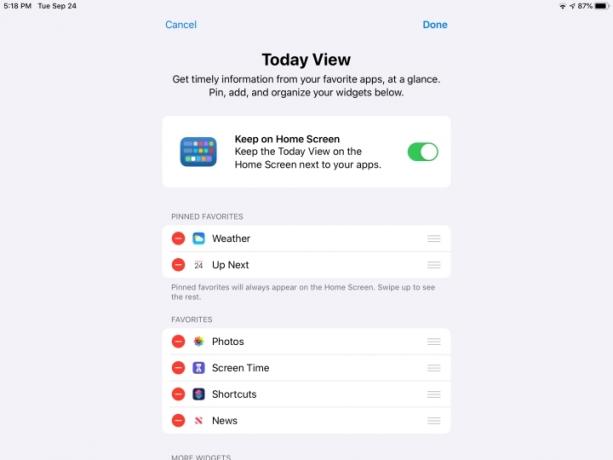


Zkušenosti s iPadOS začaly přepracovanou domovskou obrazovkou, která zapadá do stejného prostoru dvěma prvky. Ikony aplikací posunuté na pravou stranu obrazovky jsou menší a seskupené, protože obrazovka uvolňuje místo pro widgety Today View na levé straně displeje. Stačí přejet zleva doprava, abyste ji odhalili, a poté přejetím nahoru a dolů zobrazíte výchozí obsah. Je pravděpodobné, že budete chtít provést nějaké změny. Widgety se zobrazují v orientaci na šířku i na výšku, i když s posledně jmenovanou budete moci zobrazit pouze ikony Dnes nebo aplikací, nikoli obě současně. Zde je návod, jak přizpůsobit widgety domovské obrazovky.
- S otevřeným Zobrazením dneška přejeďte prstem nahoru a klepněte na Upravit knoflík.
- Zapněte Ponechat na domovské obrazovce možnost, kde jsou widgety rozděleny do tří kategorií: Připnuté oblíbené, Oblíbené, a Další widgety.
- Klepnutím na červené znaménko minus odeberete widgety a klepnutím na zelené znaménko je přidáte.
- Pomocí ovládacího prvku na pravé straně každého widgetu změňte jeho pozici.
- Použijte Připnuté oblíbené abyste zajistili, že se tyto widgety vždy zobrazí na domovské obrazovce.
- Až budete mít widgety uspořádány podle svých představ, klepněte na Hotovo.
Více aplikací
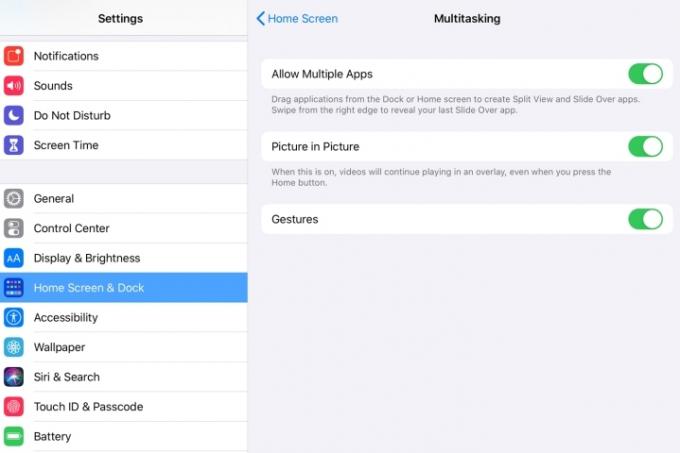
S rozděleným zobrazením v iPadOS můžete přistupovat k různým aplikacím nebo různým částem jedné aplikace na stejné obrazovce. Je to skvělé pro třídění fotografií, e-maily a psaní poznámek. Chcete-li používat pokročilé funkce více aplikací iPadOS, ujistěte se, že jste je nejprve povolili v Nastavení > Domovská obrazovka a dok. Zapněte všechny tři možnosti, abyste viděli, které pro vás budou nejužitečnější. Volby můžete kdykoli upravit později.
- Povolit více aplikací umožňuje přetáhnout aplikace z doku doprostřed obrazovky a vytvořit rozdělené zobrazení a přejetí prstem.
- Obraz v obraze umožňuje přehrávání videí, která sledujete, v malém okně, i když pracujete v jiné aplikaci.
- Gesta umožňuje všechna vestavěná gesta OS pro optimální provoz.
Slide over dostane člověka






Funkce vysunutí iPadu vám umožní ponechat několik aplikací otevřených v režimu posunutí a přepínat mezi nimi přejetím prstem. Zpočátku to může být trochu nepohodlné, ale jakmile se s touto technikou zdokonalíte, poskytuje rychlý a snadný způsob, jak žonglovat s několika aplikacemi najednou, aniž byste museli navigovat nebo se vracet do doku.
- Spusťte aplikaci, řekněme filmový klip, na YouTube.
- Přejetím prstem nahoru ze spodní části obrazovky zobrazíte Dock.
- Vyberte libovolnou aplikaci, klepněte a podržte při přetahování ikony doprostřed obrazovky.
- Tuto akci můžete zopakovat přetažením druhé ikony na průsečík mezi dvěma otevřenými aplikacemi.
- Chcete-li přepínat mezi otevřenými aplikacemi, klepněte a přejeďte tenkým černým pruhem ve spodní části okna každé aplikace. Pomocí horního tenkého pruhu změňte polohu aplikací na obrazovce.
Jedna aplikace, mnoho oken





S iPadOS nyní můžete zobrazit jednu aplikaci v několika oknech na obrazovce, abyste viděli různé operace. Pomocí přetažení můžete vytvořit instanci aplikace z poznámky, e-mailu, webové stránky nebo jakékoli aplikace, která tuto funkci podporuje. Zde je návod, jak začít.
- Klepněte a podržte prvek z aplikace. Může to být název poznámky v aplikaci Poznámky nebo e-mail ze seznamu e-mailů v aplikaci Pošta.
- Klepněte a přetáhněte ji k okraji obrazovky, dokud se nezobrazí černý pruh.
- Zvednutím prstu vytvořte další instanci aplikace.
- Chcete-li okno zavřít, uchopte řídítka z horní části obrazovky, přejeďte prstem dolů a poté klepněte Hotovo nebo Zavřít.
Můžete také otevřít více oken stejné aplikace pomocí funkce App Expose, která vám umožní zobrazit všechna otevřená okna aplikace klepnutím na její ikonu v Docku.
- Přejetím nahoru zobrazte Dock a poté klepněte na ikonu aplikace.
- Tím se otevře nová obrazovka App Expose.
- Zde najdete všechny instance aktuálně otevřených oken.
Textová gesta třemi prsty





S iPadOS představil Apple nová gesta prstů pro funkce výběru, vyjmutí, kopírování, vkládání, zpět a opakování textu. Chcete-li vybrat text v aplikaci, jako jsou Poznámky, stačí dvakrát klepnout na požadované místo ve vyprávění, dokud se text nezvýrazní, a poté jej přetáhnout tak, aby obsahoval tolik textu, kolik chcete. Potom libovolnými třemi prsty zkopírujte a roztáhněte prsty. Nezáleží na tom, které tři prsty používáte, i když mi přišlo o něco jednodušší používat palec, ukazováček a prostředníček. Pokud je klepnutí a přejetí úspěšné, v horní části obrazovky se zobrazí notace.
Zde je kompletní referenční klíč textových gest:
- Místní nabídka se všemi ovládacími prvky: Jedním klepnutím třemi prsty
- Střih: Sevření třemi prsty v místě, kde prsty začínají natažené a končí uprostřed setkání
- Vložit: Sevřete třemi prsty tam, kde prsty začínají smáčknuté k sobě a sevřete směrem ven
- Zpět: Přejeďte třemi prsty doleva
- Znovu: Přejeďte třemi prsty doprava
Vylepšení souborů




Na rozdíl od předchozích verzí iOS vám Files v iPadOS nyní umožňuje vytvářet nové složky a přesouvat soubory lokálně a podporuje iCloud Drive pro sdílení složek s ostatními. To znamená, že se nemusíte při ukládání konkrétních souborů na iPad spoléhat na synchronizaci třetí strany a můžete přistupovat k souborům na USB disku, SD kartě nebo pevném disku. Nové zobrazení sloupců umožňuje procházet soubory ve vnořených složkách. Pomocí rychlých akcí můžete v aplikaci Soubory snadno otáčet, označovat nebo vytvářet PDF.
Nástroje Generální oprava palety





Paleta nástrojů byla v iPadOS vizuálně přepracována. Stále má všechny štětce, tužky a lupy, na které jste zvyklí, ale nyní můžete minimalizovat paletu do malého kruhu a připněte paletu k libovolnému okraji nebo rohu obrazovky a klepněte na ni a přetáhněte ji zpět úplně velikost. Už nemusíte pořizovat snímek obrazovky – paletu nástrojů můžete použít v jakékoli aplikaci, která ji podporuje, většinou jako Rychlou akci ze Share Sheet.
- Najděte ikonu Markup a klepněte na .
- Klepněte na kruhovou ikonu se třemi tečkami vpravo.
- Zapněte Automaticky minimalizovat příkaz zmenšit paletu na malý kruh.
- Přesuňte malý kruh do libovolného rohu obrazovky.
- Chcete-li jej znovu zvětšit, přetáhněte jej doprostřed nebo přepněte Automaticky minimalizovat příkaz vypnout.
Plovoucí klávesnice


Nové gesto zmenšování sevřením pro klávesnici QuickPath vám umožní zmenšit velikost elektronické klávesnice a přesunout ji tam, kde je to vhodné pro psaní jednou rukou. Ujistěte se, že je funkce povolena v nastavení. Pamatujte, že psaní QuickPath funguje pouze na plovoucí klávesnici, nikoli na klávesnici běžné velikosti.
- Ve vašem nastavení, klepnout Všeobecné.
- Klepněte Klávesnice.
- Přejděte dolů a ujistěte se, že je přepínač povolen (zelený). Posunutím na plovoucí klávesnici zadejte.
- Volitelné ovládání, Odstranit Slide-to-Type aplikací Word, umožňuje jedním klepnutím na tlačítko smazat odstranit slovo, které zadáte pomocí funkce psaní přejetím prstem.
- Chcete-li jej zmenšit, sevřete jej a chcete-li jej opět roztáhnout na plnou velikost, sevřete jej.
Sečteno a podtrženo
Nový iPadOS 13.2.3 je nejnovější operační systém pro tablet Apple a je to v podstatě iOS 13 s některými speciálními funkcemi, protože tablet je jiný než telefon. Celkově lze říci, že v novém operačním systému existuje několik vynikajících funkcí produktivity a významná vylepšení, ale některé manévry se stále mohou ukázat jako náročné a méně intuitivní. Trpělivost a lehká ruka vám pomohou co nejlépe využít nové pokročilé funkce.
Doporučení redakce
- Jak se zbavit Apple ID někoho jiného na vašem iPhone
- Instalace zásadní bezpečnostní aktualizace pro zařízení Apple trvá jen několik minut
- Jak testujeme tablety
- 16 nejlepších aplikací pro zasílání zpráv pro Android a iOS v roce 2023
- iPadOS 17 má pro fanoušky původního iPadu skryté překvapení




