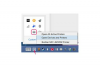Zkontrolujte nastavení zabezpečení prohlížeče, abyste zajistili bezpečnost online.
Kredit obrázku: Pixland/Pixland/Getty Images
Nastavení zabezpečení ve vašem webovém prohlížeči určuje, jaké typy stránek navštěvujete, a chrání vás před potenciálně nebezpečnými stránkami. Mnoho prohlížečů vám například dává možnost zablokovat konkrétní webové stránky, o kterých je známo, že „phish“, což znamená, že se vás snaží oklamat, abyste prozradili své osobní finanční údaje. Tyto funkce jsou zpočátku nastaveny při prvním stažení prohlížeče, ale pokud se domníváte, že jsou pro vaše potřeby nevhodné, máte možnost je změnit. Použijte nástroje ve svém webovém prohlížeči ke změně nastavení zabezpečení, jak chcete.
internet Explorer
Krok 1
Spusťte webový prohlížeč Internet Explorer.
Video dne
Krok 2
Klikněte na nabídku "Nástroje" a vyberte název "Možnosti Internetu".
Krok 3
Klikněte na možnost "Zabezpečení" v horní části okna "Možnosti Internetu".
Krok 4
Kliknutím na položku, jako je „Internet“ nebo „Omezené weby“, získáte přístup k nabídkám, které řídí tyto funkce. Kliknutím na posuvnou nabídku a tlačítka určete jednotlivá nastavení.
Krok 5
Restartujte prohlížeč Internet Explorer, abyste uložili upravená pravidla zabezpečení.
Safari
Krok 1
Otevřete prohlížeč Safari.
Krok 2
Klikněte na nabídku „Upravit“ (Windows) nebo „Safari“ (Mac) a vyberte možnost „Předvolby“.
Krok 3
V dialogovém okně klikněte na záložku "Zabezpečení".
Krok 4
Klepnutím na políčka aktivujte nebo deaktivujte požadovaná nastavení zabezpečení. Například v sekci „Webový obsah“ máte možnost blokovat vyskakovací okna, zatímco v sekci „Přijímat cookies“ určujete, kdy je vhodné, aby váš prohlížeč cookies akceptoval.
Krok 5
Zavřete dialogové okno a restartujte prohlížeč. Vaše nastavení zabezpečení jsou nyní změněna.
Firefox
Krok 1
Spusťte webový prohlížeč Firefox.
Krok 2
Vyberte položku "Možnosti" z nabídky "Nástroje". Na počítači Mac klikněte na možnost „Předvolby“ v nabídce „Firefox“.
Krok 3
Klikněte na tlačítko "Zabezpečení" v horní části okna.
Krok 4
Kliknutím na políčka, například „Blokovat hlášené útočné weby“, povolíte nebo zakážete položky, které preferujete. Firefox vám také dává možnost určit, jak chcete zpracovávat vaše hesla a varovné zprávy.
Krok 5
Restartujte Firefox, aby se vaše nové nastavení projevilo.