
The iPhone XS,iPhone XS Max, a iPhone XR vylepšit mobilní zážitek, který Apple vytvořil v loňském roce iPhone X. Od Face ID až po zcela nové Memoji patří letošní iPhony mezi nejlepší telefony na trhu.
Obsah
- Jak nastavit Face ID
- Jak pořídit snímek obrazovky
- Jak nastavit a používat Apple Pay
- Jak používat režim Portrét a Ovládání hloubky
- Jak vypnout iPhone
- Jak vytvořit Memoji
- Jak používat gesta k plnění běžných úkolů
- Jak používat režim Nerušit
- Jak používat Split View na XS Max a iPhone XR
- Jak používat Siri
- Jak používat Oznámení a Ovládací centrum
- Jak používat skupinový FaceTime
- Jak povolit režim trackpadu pomocí Haptic Touch
- Jak používat jednoruční klávesnici
Pokud upgradujete ze staršího iPhonu nebo přecházíte z Androidu, věci se na nových iPhonech trochu liší. Zde je několik našich oblíbených tipů a triků pro iPhone XS, které vám pomohou začít.
Doporučená videa
Jak nastavit Face ID
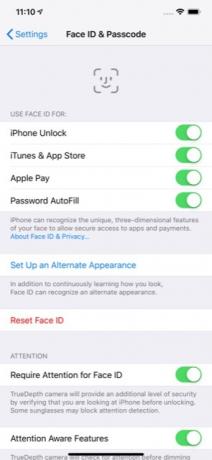

Označte rok 2018 jako rok, kdy Apple konečně zabil tlačítko Home na všech svých nových iPhonech. Na
iPhone XS,XS Maxa iPhone XR je nejjednodušší způsob, jak odemknout telefon pomocí ID obličeje.Příbuzný
- Jak se zbavit Apple ID někoho jiného na vašem iPhone
- Tento telefon s Androidem za 600 dolarů má oproti iPhonu jednu velkou výhodu
- iPhone 15: předpovědi data vydání a cen, úniky informací, fámy a další
Chcete-li nastavit Face ID, budete chtít být v místnosti s dobrým světlem. Jít do Nastavení > Face ID a heslo. Pokud již máte přístupový kód, budete vyzváni k jeho zadání. V opačném případě budete muset jednu nastavit, abyste mohli pokračovat. Klepněte Nastavení Face ID.
K dokončení procesu budete muset dvakrát naskenovat svůj obličej. Po dokončení stačí odemknout telefon pouhým přejetím prstem po zamykací obrazovce s otevřenýma očima. Pokud se telefon neodemkne, můžete to zkusit znovu přejetím prstem nahoru. Možná budete muset posunout telefon dále od obličeje, zejména pokud telefon kontrolujete z postele nebo v tmavé místnosti.
Můžete také přidat alternativní vzhled pro Face ID. Stačí jít Nastavení > Face ID a přístupový kód > Nastavit alternativní vzhled.
Jak pořídit snímek obrazovky

Pokud jste zvyklí pořizovat snímek obrazovky klepáním na tlačítka napájení a domovské obrazovky, můžete být při pokusu o to udělat na iPhone XS, iPhone XS Max nebo iPhone XR trochu zmatení.
Pokud chcete pořídit snímek obrazovky, jednoduše klepněte na Napájení a Zvýšit hlasitost tlačítka současně. V levé dolní části obrazovky se objeví malý obrázek snímku obrazovky. Klepněte na obrázek, pokud chcete provést nějaké úpravy; jinak se obrázek během několika sekund uloží do aplikace Fotky.
Jak nastavit a používat Apple Pay
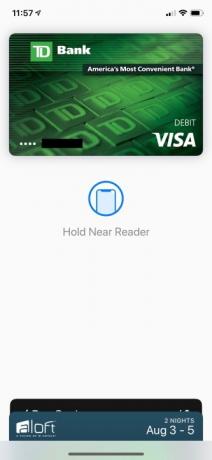

Jste připraveni nechat peněženku doma? S Apple Pay, můžete snadno platit za položky pomocí telefonu.
Chcete-li používat Apple Pay, musíte si do peněženky přidat kartu. Chcete-li tak učinit, přejděte na Nastavení > Peněženka a Apple Pay > Přidat kartu. Než budete moci kartu použít, možná budete muset kontaktovat svou banku a ověřit ji.
Jakmile je Apple Pay nastaveno, je snadné jej používat. Stačí dvakrát klepnout na tlačítko zámku na pravé straně telefonu. Pokud je Face ID nastaveno, telefon naskenuje váš obličej a schválí nákup. V opačném případě budete muset zadat svůj přístupový kód.
Jak používat režim Portrét a Ovládání hloubky
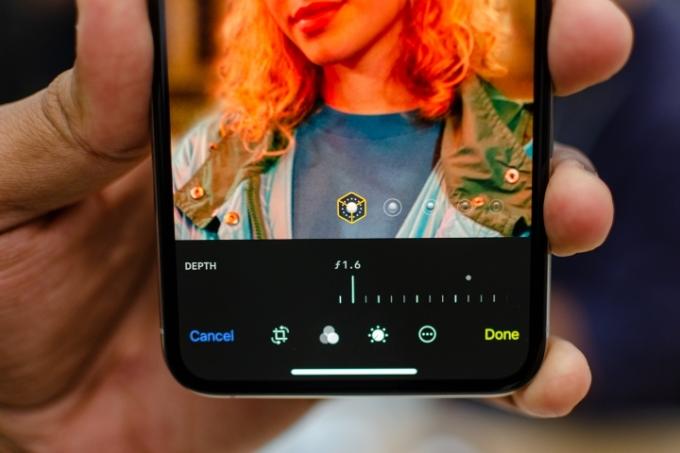
iPhone XS i iPhone XS Max mají Režim na výšku na přední a zadní kameru. Chcete-li použít režim Portrét, otevřete fotoaparát a posuňte posuvník nabídky doleva, dokud neuvidíte Portrét. Uvidíte karusel s různými možnostmi osvětlení, jako je přirozené světlo, obrysové světlo, jevištní světlo, přirozené světlo a další. Vyberte požadovanou možnost a stiskněte tlačítko spouště. Pokud chcete použít přední fotoaparát, stačí klepnout na ikonu otočení fotoaparátu napravo od tlačítka spouště.
Depth Control je nová funkce, která je exkluzivní pro řadu iPhone 2018. Pomocí funkce Depth Control můžete po pořízení fotografie ovládat míru rozostření pozadí. Chcete-li použít ovládání hloubky, jednoduše vyberte fotografii a klepněte na upravit; posuvník Kontrola hloubky se automaticky objeví na obrazovce úprav.
iPhone XR má jedinečný fotoaparát namísto duálního objektivu, který najdete na iPhone XS a XS Max. Díky Smart HDR nepotřebuje iPhone XR přidání sekundární čočky – využívá umělou inteligenci a neuronové sítě k optimalizaci funkčnosti fotoaparátu. Ať už máte příliš málo světla nebo příliš mnoho, Smart HDR pomáhá vytvářet skvěle vypadající fotografie v extrémních světelných podmínkách.
Ale na rozdíl od iPhone XS a XS Max lze fotografie v režimu Portrét s iPhonem XR pořizovat pouze lidé, nikoli jídlo, předměty, domácí zvířata atd. Když na zařízení otevřete režim Portrét, máte také na výběr pouze tři různé možnosti osvětlení – Kontury, Přirozené a Studio. S jeho TrueDepth fotoaparátem budete moci pořizovat i selfie v režimu Portrét.
Jak vypnout iPhone

Někdy může zdání klamat. V minulosti bylo tlačítko na pravé straně vašeho iPhone pravděpodobně vypínačem. Toto tlačítko je však ve skutečnosti zamykací tlačítko na telefonech, které mají kamery TrueDepth. Jak tedy telefon vypnout?
Chcete-li telefon vypnout, jednoduše klepněte a podržte tlačítko hlasitosti spolu s tlačítkem zámku současně. Po několika sekundách se zobrazí posuvník pro vypnutí vašeho iPhone.
Jak vytvořit Memoji
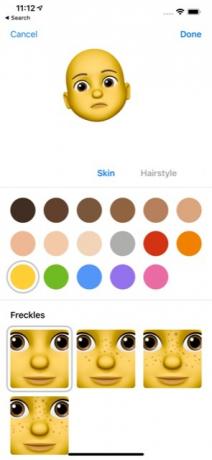

V loňském roce Apple vydal Animoji pro iPhone X a letos je to ještě lepší Memoji v iOS 12. Memoji jsou animované avatary, které můžete ovládat pohyby obličeje.
Vytvoření Memoji je jednoduché. Stačí otevřít aplikaci Zpráva a klepnout na zásuvku aplikace. Vyberte ikonu Animoji (opice) a přejeďte prstem doprava, dokud neuvidíte ikonu New Memoji (+). Zde si můžete své Memoji přizpůsobit podle svých představ. Až budete spokojeni, jednoduše klepněte na Hotovo tlačítko v horní části obrazovky pro uložení vašeho Memoji.
Jak používat gesta k plnění běžných úkolů

Pro mnoho lidí může být iPhone XS, XS Max nebo XR prvním iPhonem, který si koupí a který nemá domovské tlačítko. Absence tlačítka Domů znamená, že se budete muset naučit nějaká nová gesta, abyste mohli telefon používat.
Nejčastěji používaným gestem je přejetí ze spodní části telefonu nahoru. To vám umožní snadno přepínat mezi otevřenými aplikacemi. Když přejedete prstem nahoru, máte také možnost zavřít aplikace pouhým přejetím nahoru v konkrétní aplikaci, kterou již nepotřebujete.
Kromě přejetí nahoru můžete také přejet z horní části obrazovky dolů. Pokud potáhnete ze středu dolů, otevře se okno s oznámeními. Přejeďte z pravé strany dolů a zobrazí se ovládací panel.
K dispozici jsou také dvě gesta, která umožňují rychlé probuzení telefonu. Nejprve stačí klepnout na obrazovku a telefon se probudí. Toto gesto je ve výchozím nastavení povoleno, ale pokud jste jej náhodou vypnuli, přejděte na Nastavení > Obecné > Usnadnění a povolit Klepnutím se probudíte posuvník.
Svůj iPhone můžete také probudit pouhým zvednutím. Toto je opět ve výchozím nastavení na iPhone XS a XS Max zapnuto, ale lze jej povolit nebo zakázat v nastavení přechodem na Nastavení > Displej a jas a klepnutím na Raise to Wake posuvník.
Jak používat režim Nerušit
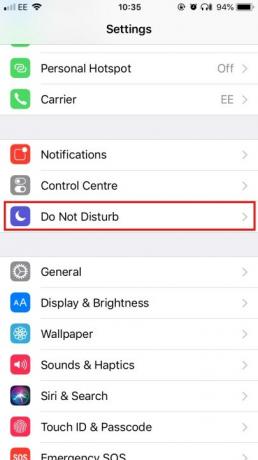
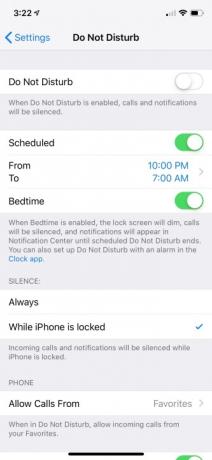
Hledáte chvilku klidu? Režim Nerušit vám umožňuje snadno vypnout upozornění a hovory v telefonu.
Pravděpodobně budete chtít upravit režim Nerušit, než jej použijete. Stačí jít Nastavení > Nerušit k provedení požadovaných změn. Jakmile nastavíte režim Nerušit, můžete jej aktivovat buď přepnutím na Nerušit posuvníku nebo klepnutím na Nerušit ikonu (měsíc) v Ovládacím centru.
Bedtime je doplňková funkce v režimu Nerušit, která vám umožňuje automaticky zapínat vlastní funkce každý večer před spaním. Večerka speciálně ztlumí obrazovku, ztiší hovory a zasílá upozornění přímo do Oznamovacího centra. Chcete-li to nastavit, přejděte na Nastavení > Nerušit > Naplánováno > Večerka. Zobrazí se možnost naplánovat večerku na preferované hodiny spánku.
Jak používat Split View na XS Max a iPhone XR
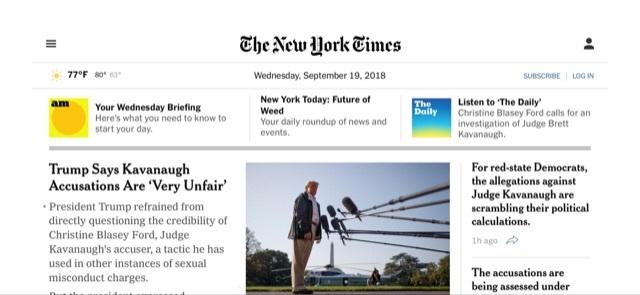
K čemu jsou všechny ty další obrazovky na iPhone XS Max nebo iPhone XR dobré, když je nemůžete dobře využít? Split View pro oba modely umožňuje získat rozšířený pohled na určité aplikace a webové stránky pro iOS. Pokud například používáte aplikaci Mail ve Split View, uvidíte jak aktuální zprávy, tak obrazovku náhledu. Split View také uvidíte v akci na určitých webech, jako je The New York Times.
Použití Split View je snadné. Jednoduše otevřete kompatibilní aplikaci nebo web a přepněte svůj iPhone do režimu na šířku a ujistěte se, že není zapnutý zámek otáčení. Pokud se telefon nepřepne na šířku, přejeďte prstem dolů z pravé horní části obrazovky a ujistěte se, že není povolena ikona zámku otáčení (zámek).
Jak používat Siri


Siri je digitální asistent společnosti Apple a může vám pomoci se základními úkoly, jako je odesílání zpráv, přidávání schůzek do kalendáře a dokonce používání Apple Pay k odesílání hotovosti přátelům. Siri se také naučí vaše osobní preference a nabídne návrhy a zkratky, které by vás mohly zajímat.
Existují dva způsoby, jak získat přístup k Siri. První je jednoduchým dlouhým klepnutím na tlačítko zámku. Druhým a nejjednodušším způsobem je říct: „Hey Siri“.
Pokud jste nenastavili „Hey Siri, budete tak muset udělat v nastavení tím, že přejdete na Nastavení > Siri a vyhledávání > Poslouchejte „Hey Siri“ a postupujte podle pokynů.
Jak používat Oznámení a Ovládací centrum



Apple provedl několik velkých změn v oznámeních v iOS 12. Pro začátek uvidíte seskupená oznámení, která lze hromadně smazat jednoduše klepnutím na X ikona. Samozřejmě, pokud chcete z Centra oznámení vytěžit maximum, pravděpodobně si ho budete chtít upravit podle svých představ.
Kromě přidávání skupinových oznámení v iOS 12 Apple také usnadnil přizpůsobení oznámení, která obdržíte v Centru oznámení. Jednoduše dlouze klepněte na jakékoli oznámení a uvidíte dvě možnosti: Doručujte v tichosti a Vypnout. Doručit tiše jednoduše znamená, že oznámení půjde přímo do centra oznámení místo toho, aby vás upozornilo, až dorazí. Vypnutí samozřejmě znamená, že již nebudete dostávat oznámení z dané aplikace. Způsob, jakým vidíte a přijímáte oznámení, můžete dále upravit tak, že přejdete na Nastavení > Oznámení a klepnutím na každou jednotlivou uvedenou aplikaci.
Ovládací centrum umožňuje rychlý přístup k běžně používaným nástrojům v telefonu. Otevírá se přejetím prstem dolů po pravém horním rohu telefonu. Mnoho ikon využívá 3D Touch k poskytování dalších možností použití: Jednoduše na ikonu silně stiskněte a zobrazí se nabídka aplikace.
I když má Ovládací centrum mnoho nejběžněji používaných funkcí snadno dostupných z jednoho místa, možná si jej budete chtít upravit podle svých představ. Můžete tak učinit tak, že přejdete na Nastavení > Ovládací centrum > Přizpůsobit ovládací prvky. Odtud můžete přidávat a přesouvat ovládací prvky podle svých potřeb.
Jak používat skupinový FaceTime
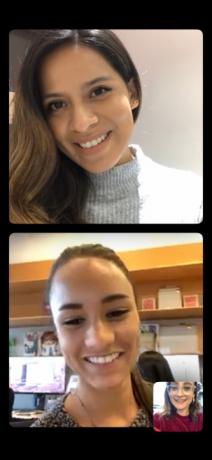
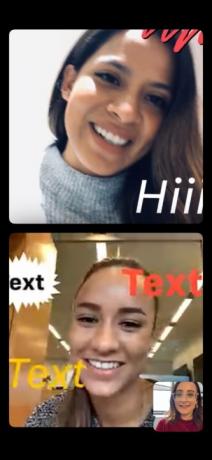
S iOS 12 se můžete účastnit skupinových FaceTime hovorů až s 32 lidmi pomocí iPhonu XS, XS Max nebo iPhonu XR. Skupinovou relaci můžete nastavit prostřednictvím aplikace FaceTime výběrem kontaktů, které chcete přidat – otevřete aplikaci a ručně zadejte kontakt pro každý kontakt, který chcete přidat. Skupinový hovor FaceTime můžete také zahájit v rámci skupinového chatu na iMessage – v okně chatu klepněte na iniciály v horní části okna a znovu klepněte na ikonu fotoaparátu. Během skupinových FaceTime hovorů máte také možnost přidávat text, nálepky a Animoji do svého vlastního okna.
Máme to do hloubky pokyny, jak nastavit skupinový FaceTime hovor.
Jak povolit režim trackpadu pomocí Haptic Touch


Vzhledem k tomu, že iPhone XR nemá funkce 3D Touch, můžete pomocí Haptic Touch snadno změnit polohu kurzoru, aniž byste museli klepat na text. Klávesnici můžete proměnit ve virtuální trackpad tak, že podržíte mezerník a poté tažením prstu vyberete konkrétní text. Jakmile se pustíte, můžete klepnout na text a zkopírovat, vyjmout, vložit, sdílet a další.
Jak používat jednoruční klávesnici
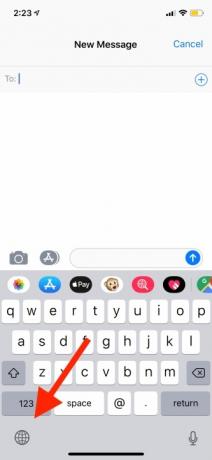
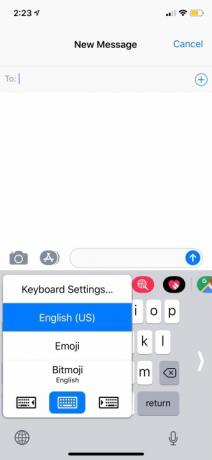
Vzhledem k tomu, že iPhone XS Max a iPhone XR jsou větší, může být jejich používání jednou rukou trochu obtížné. Chcete-li to usnadnit, můžete použít klávesnici pro jednu ruku, která posouvá klávesnici doleva nebo doprava podle vašich preferencí. Chcete-li nastavení zapnout, přejděte na Nastavení > Obecné > Klávesnice > Klávesnice pro jednu ruku. Poté si můžete vybrat, zda jej chcete napravo nebo nalevo od displeje iPhone.
Pokud nechcete, aby bylo nastavení zapnuté neustále, můžete jej zapnout a vypnout také prostřednictvím iMessage. Během psaní dlouze stiskněte ikonu zeměkoule v levém dolním rohu displeje a klepněte na to, zda chcete používat pravou nebo levou klávesnici. Chcete-li ji vypnout, znovu dlouze stiskněte ikonu a klepněte na možnost prostřední klávesnice.
Doporučení redakce
- iPhone se právě prodal v aukci za šílenou částku
- Tento skládací telefon je lehčí než iPhone 14 Pro Max
- Tento malý gadget vám poskytuje nejlepší funkci iPhone 14 za 149 $
- Máte iPhone, iPad nebo Apple Watch? Musíte jej aktualizovat hned teď
- 16 nejlepších aplikací pro zasílání zpráv pro Android a iOS v roce 2023



