
Bookmarks.bak obsahuje vaše záložky od posledního spuštění prohlížeče Chrome.
Kredit obrázku: Obrázek se svolením společnosti Microsoft
Správce záložek Google Chrome může importovat a exportovat záložky jako zálohu, ale pokud jste záložku nedávno smazali – nebo horší je, že celá složka záložek – omylem bez zálohy se můžete dočasně spolehnout na automatické zálohování Chrome soubor. Chrome tuto zálohu nahradí při každém spuštění, takže tato metoda funguje pouze v případě, že jste prohlížeč znovu neotevřeli, protože jste smazali záložky, které chcete obnovit.
Krok 1

Otevřete složku s uživatelskými daty prohlížeče Chrome.
Kredit obrázku: Obrázek se svolením společnosti Microsoft
Stiskněte "Windows-R" a spusťte "%localappdata%\Google\Chrome\User Data\Default" pro otevření složky uživatelských dat Chrome v systému Windows Vista, Windows 7 nebo Windows 8 a 8.1.
Video dne
Krok 2

Zkopírujte Bookmarks.bak.
Kredit obrázku: Obrázek se svolením společnosti Microsoft
Vyberte "Bookmarks.bak" a stiskněte "Ctrl-C" pro zkopírování souboru. Pokud se název souboru zvýrazní, klikněte na stranu vedle názvu souboru a zkuste to znovu – musíte zkopírovat samotný soubor, nikoli jeho název. Při správném provedení neuvidíte na obrazovce žádné indikace.
Krok 3
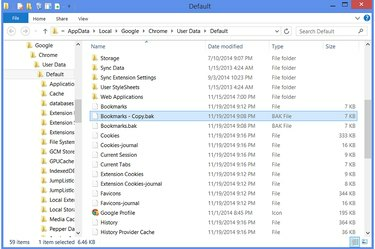
Vložením Bookmarks.bak vytvořte duplikát.
Kredit obrázku: Obrázek se svolením společnosti Microsoft
Stiskněte "Ctrl-V" pro vytvoření duplikátu Bookmarks.bak s názvem "Bookmarks - Copy.bak." Když stisknete "Ctrl-V", okno se může posunout dolů, takže se posuňte zpět nahoru, abyste se ujistili, že nový soubor existuje.
Krok 4
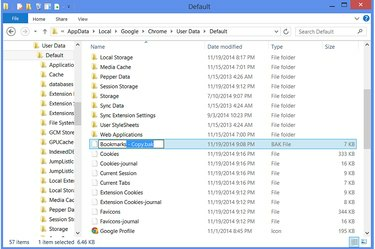
Přejmenujte záložní kopii na „Záložky“.
Kredit obrázku: Obrázek se svolením společnosti Microsoft
Zavřete Chrome, pokud jej máte stále otevřený, a poté ze složky odstraňte „Záložky“ i „Bookmarks.bak“. Vyberte "Záložky - Copy.bak" a stiskněte "F2" pro přejmenování souboru s názvem "Záložky" bez přípony.
Krok 5
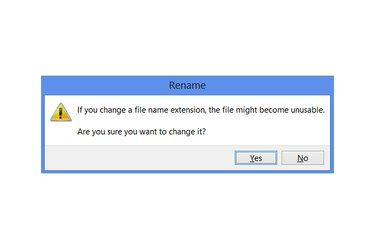
Klikněte na OK na upozornění Přejmenovat.
Kredit obrázku: Obrázek se svolením společnosti Microsoft
Stiskněte "Ano" na varování, které se zobrazí při přejmenování souboru. Až vám ve složce zůstane pouze jeden soubor „Záložky“, znovu otevřete Chrome a zkontrolujte, zda byly vaše ztracené záložky uloženy.
Spropitné
Pokud má váš počítač více než jeden profil Chrome, možná budete muset před vyhledáním souboru Bookmarks.bak změnit adresář z „Výchozí“. Po otevření výchozí složky přesuňte o jeden adresář výše do "User Data" a otevřete složku s názvem vašeho profilu.
Občas si exportujte záložky Chrome, abyste je zálohovali pro případ, že je znovu ztratíte. Stisknutím "Ctrl-Shift-O" otevřete Správce záložek, klikněte na "Uspořádat" a zvolte "Exportovat záložky do souboru HTML."
Varování
Pokud přejmenování záložního souboru záložek vede k dalším problémům – jako je ztráta novějších záložek bez úspěšného obnovení ztracené záložky – zavřete Chrome, smažte soubor „Záložky“, který jste právě vytvořili, a obnovte předchozí verzi z Recycle zásobník.




