Jedna z nejlepších věcí na používání Google na vašem smartphonu je hlasové příkazy. Pomocí pouhého hlasu můžete své zařízení přimět, aby za vás dělalo nejrůznější věci. Je to rychlé, pohodlné a stále to vypadá trochu jako budoucnost. Kompletní seznam „OK, Google” má příkazy a kompatibilní aplikace a zařízení značně vzrostla v průběhu času, což znamená, že s Googlem můžete pravděpodobně dělat věci, o kterých ani nevíte. Chcete-li se dozvědět více, podívejte se vše, co potřebujete vědět o Google Assistant.
Obsah
- Zapnutí „OK, Google“
- Hledání a kladení otázek
- Nastavení účtu Google a ochrany osobních údajů
- Zprávy, poznámky a hudba
- Posílejte peníze pomocí Asistenta Google
- Budíky, matematika, cestování a další
- Další aplikace kompatibilní s „OK, Google“
Pokud vlastníte zařízení Android, možná budete chtít zapnout „OK, Google“, abyste mohli začít používat Google Assistant aniž byste museli klepat na ikonu mikrofonu. První věc, kterou musíme udělat, je ujistit se, že je tato funkce zapnutá, takže uvidíme, zda je.
Doporučená videa
Zapnutí „OK, Google“

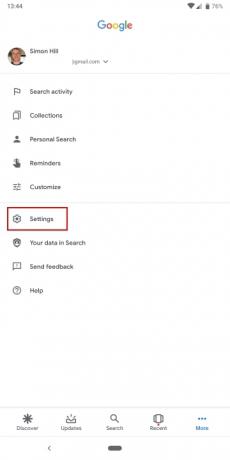
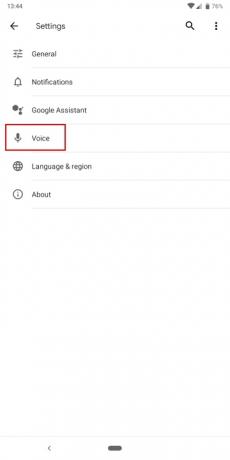
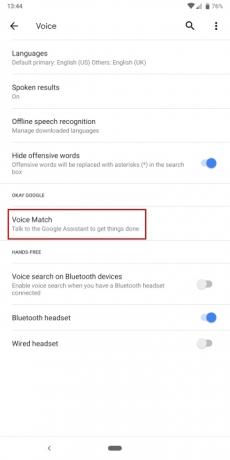

- Otevři tvůj Zásuvka aplikace a otevřete Google aplikaci a poté klepněte na Více (hamburger menu) v rohu a přejděte na Nastavení. Případně můžete jít na Nastavení > Google > Hledat.
- Klepněte na Hlas > Voice Match, a zapněte Přístup pomocí funkce Voice Match. Můžete také chtít zapnout Odemkněte pomocí Voice Match pokud chcete mít možnost používat „OK, Google“, i když je váš telefon uzamčen.
- Postupujte podle pokynů a naučte telefon reagovat na váš hlas.
- Pokud máte potíže, když řeknete „OK, Google“, a zdá se, že to pro vás nefunguje, zkuste klepnout na Přetrénovat hlasový model, nebo Smazat hlasový model a znovu jej nastavte.
Nyní, když je zapnuto, můžeme začít používat hlasové příkazy. Pojďme se podívat na všechny různé příkazy, které můžete použít s vaším zařízením. Jediné, co musíte udělat, je říct „OK, Google“ nebo „Hej, Google“ a Google začne naslouchat vašim příkazům. Vždy můžete klepnout na ikonu mikrofonu a vydat hlasový příkaz, pokud nechcete použít „OK, Google“ nebo můžete klepnout na ikonu klávesnice vlevo dole a zadat své dotazy a příkazy.
Hledání a kladení otázek
Zeptejte se Googlu na cokoliv
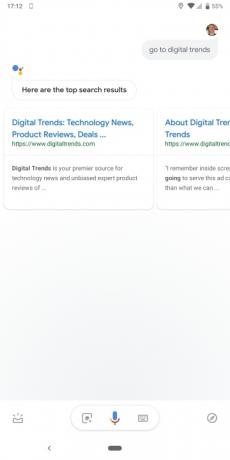
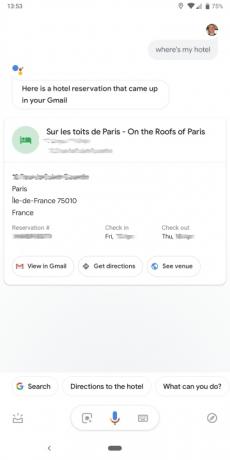

- "Jak staré je [název]?”
- "Kde byl [název] narozený?'
- „Kdo vynalezl [cokoliv, co chcete najít]?”
- „Jak vysoký je [jméno osoby nebo budovy]?”
- „Jaká země je [cokoliv, co chcete najít] v?"
- "Jaké je moje dojíždění?"
- "Bude zítra pršet?"
- "Jak daleko je [jakoukoli firmu, kterou chcete najít] odtud?"
- "Jaká je dobrá restaurace poblíž?"
- "Pomozte mi uvolnit se."
- "Kde je můj hotel?"
- "Procházet [nameofwebsite.com]“, když chcete přejít přímo na web.
- "Jít do [název webu]“, když chcete, aby se zobrazil ve vyhledávání Google.
Google se samozřejmě může obrátit pro odpovědi na internet, ale může také prohledávat vaši doručenou poštu Gmail a některá další místa. Například, když jsme se zeptali "Kde je můj hotel?" podíval se na Gmail a našel nadcházející rezervaci.

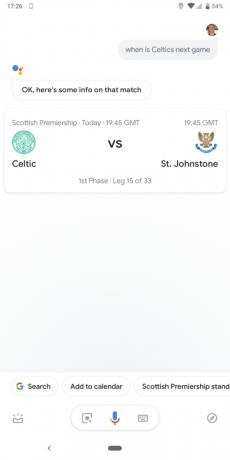
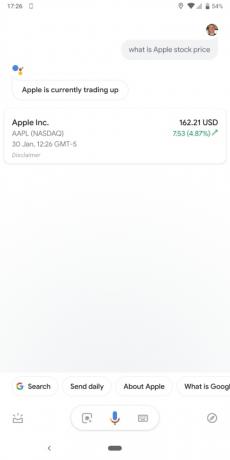
Sportovní
- "Jak je [řekni název týmu] dělá?”
- "Výsledky z [řekni název týmu] poslední hra."
- "Je-li [řekni název týmu] další zápas?"
- "Dělal [řekni název týmu] vyhrát poslední hru?"
Počasí
- "Bude dnes pršet?"
- „Jaké je počasí v [řekněme umístění]?
- "Kdy je západ slunce?"
- "Jaká je teplota?"
Zásoby
- „Co je [název] tržní cena?"
- „Co je [název] trendy?“
Slova
- „Jaká je definice [řekni slovo]?”
- „Definovat [řekni slovo].”
- “Synonyma pro [řekni slovo].”
Nastavení účtu Google a ochrany osobních údajů
- "Otevřít nastavení účtu Google."
- "Zobrazit moji historii vyhledávání Google."
- „Upravit nastavení ochrany osobních údajů Google.“
- „Upravit nastavení zabezpečení Google.“
- "Jak udržujete moje data v bezpečí?"
- "Smažte vše, co jsem dnes řekl." (Platí také pro tento týden, měsíc nebo rok)
Nalezení a odemknutí telefonu
- "Najít můj telefon."
- "Zazvoň na můj telefon."
Oba tyto příkazy budou fungovat, i když je váš telefon v nastavení Nerušit. Je však třeba zapnout polohu vašeho telefonu Android a telefon musí být připojen k mobilním datům nebo Wi-Fi. Pokud máte více lidí, kteří používají stejné zařízení (například Nest Home) k nalezení svých telefonů, pak musí být všechny jejich jednotlivé účty Google samostatně propojené.
Zprávy, poznámky a hudba
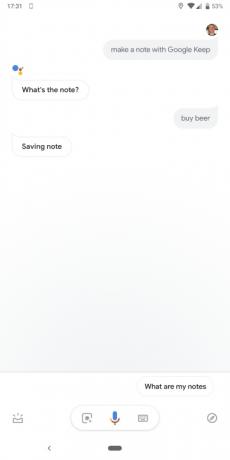

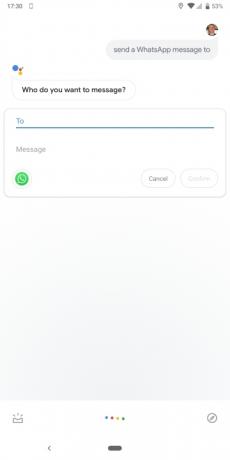
- "Ukaž mi mé zprávy."
- "Text [jméno kontaktu] [říct zprávu].”
- „Odeslat e-mail na [řekněte jméno kontaktu] [řekněte, co chcete napsat do e-mailu].”
- "Volání [řekněte jméno kontaktu].”
- "Volání [řekněte jméno kontaktu] na hlasitém telefonu.“
- „Poznámka pro sebe [diktovat poznámku].”
- "Co je to za píseň?"
- "Přehrajte nějakou hudbu."
Další aplikace pro zasílání zpráv, hudbu a sociální aplikace, které fungují s „OK, Google“
Pokud chcete poslat zprávu pomocí Viberu, a ne vaší výchozí aplikací pro textové zprávy, řeknete: „OK, Google, pošli zprávu s Viberem.“ Můžete také vyzkoušet příkazy jako „zapsat poznámku pomocí Evernote“ nebo „hledat videa s kočkami na Youtube."
Toto jsou všechny aplikace, které jsou kompatibilní s „OK, Google“, ale toto není úplný seznam:
- Evernote – „Udělejte si poznámku s Evernote.“
- Whatsapp – „Odeslat zprávu Whatsapp na [řekněte jméno kontaktu].”
- Viber – „Odeslat zprávu pomocí Viberu“.
- Telegram — „Odeslat telegramovou zprávu na [řekněte jméno kontaktu].”
- YouTube – „Vyhledat [řekněte, co chcete hledat] Na youtube."
- Pandora – „Hrát [název písně] na Pandoře.”
- Google Music — „Poslouchejte [název písně].”
- Facebook — „Příspěvek [řekněte svou zprávu] na Facebooku.”
- Twitter — „Příspěvek [řekněte svou zprávu] na Twitteru."
Pokud si chcete nainstalovat některou z těchto aplikací, najdete je v Obchodě Play tak, že řeknete: „OK, Google, vyhledejte [název aplikace] v Obchodě Play.“
Streamování pořadů pomocí Google Assistant
Asistent Google podporuje různé streamovací aplikace včetně Netflix, Hulu, HBO Now, YouTube TV a mnoha dalších. Některé z nich může být nutné jednotlivě propojit prostřednictvím partnerské aplikace, aby byla zajištěna plná kompatibilita. Když to uděláte, může otevřít řadu příkazů pro ovládání vašeho oblíbeného streamera, jako například:
- „Otevřít YouTube v televizi.“
- "Hrát si Deštníková akademie v televizi."
- "Co je nového na Netflixu?"
Další aplikace pro úkoly a poznámky, které fungují s „OK, Google“
Všechny tyto aplikace pro poznámky fungují tak, že řeknete „Udělejte poznámku pomocí [název aplikace]“
- Wunderlist
- Trello
- Jedna poznámka
- Chytit
- Google Keep
- Any.do
- Přinést!
- AnyList
Posílejte peníze pomocí Asistenta Google
Dokud máte Nastavení služby Google Pay na svém telefonu můžete lidem posílat peníze nebo od nich požadovat peníze pomocí Asistenta Google s příkazy jako:
- „Odeslat [řekněte jméno kontaktu] $20.”
- „Požádejte o 10 USD od [řekněte jméno kontaktu] na dnešní večeři."
Budíky, matematika, cestování a další
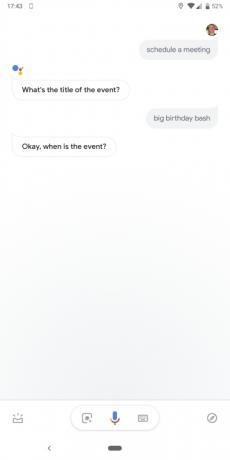


Alarmy
- „Nastavit budík na [řekni čas].”
- „Nastavit budík v [řekni kolik minut nebo hodin].”
- „Nastavit opakovaný budík pro [řekni štítek].”
- „Nastavit opakovaný budík pro [řekni štítek] na [řekni čas].”
- „Nastavte opakovaný budík na [řekni čas] pro [řekni štítek] vždy/v [řekněme dny v týdnu nebo řekněme každý den].”
- "Ukaž mi moje budíky."
- "Kdy mám další budík?"
- „Vzbuď mě v [řekni čas] pak [den, nebo říct 'každý den'].”
Kalendář
- "Vytvořit/přidat/naplánovat schůzku."
- "Vytvořit událost v kalendáři."
- „Naplánujte událost [říct název akce] pak [řekni den a čas].”
- "Jaká je moje další schůzka?"
- „Ukažte mi schůzky pro [řekni den].”
- „Co dělá můj [řekněme rozvrh nebo kalendář] vypadat jako na [řekni den]?”
Připomenutí
- "Přidat připomenutí."
- „Připomeňte mi [řekněte, co chcete, aby vám bylo připomenuto] na [řekni čas].”
- „Připomeňte mi [řekněte, co chcete, aby vám bylo připomenuto] až se dostanu/příště budu v [řekni umístění].”
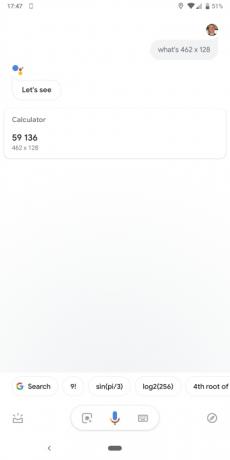


Matematika
- „Jaká je druhá odmocnina [číslo]?”
- „Co je [číslo] děleno/násobeno/plus/mínus [číslo].”
- „Co je [číslo] procenta z [číslo]?”
- „Co je [číslo] procenta z [číslo] děleno/násobeno/plus/mínus [číslo]?”
- "Hodit si mincí."
- "Hoď kostkou."
Konverze
- „Co je [řekni číslo] [řekněme převodní kategorii: metry, roky, yardy, litry] do/do [řekněte, na co to chcete převést].”
- "Konvertovat [řekni číslo] [řekni měnu] do [řekni číslo] [řekni měnu].”
- „Jaký je tip na [řekni částku]?”
Mapy a cestování
- "Kde je [řekněte název místa]?”
- „Pěší trasa na [řekněte název místa].”
- „Ukaž mi nejbližší [atrakce/kavárna/restaurace/čerpací stanice/banka/nákupní centrum/atd].”
- "Jak daleko je [řekněte název místa] z [řekněte název místa]?”
- "Navigovat do [řekněte název místa].”
- „Vzdálenost odtud do [řekněte název místa].”
- „Jak daleko je [řekněte název místa]?”
- "Jak se řekne [slovo] v [řekni jazyk]?”
- „Jaký je stav letu [řekni název letecké společnosti] [řekni číslo letu]?”
- „Kdy [říct název firmy] zavřít?"
Překlady
Asistent Google má nyní vestavěný režim tlumočníka a také kompatibilitu s řadou překladatelských aplikací. Aniž byste museli stahovat cokoliv navíc, můžete Asistenta přepnout na překlad pomocí příkazů, jako jsou tyto:
- "Buď můj italský tlumočník."
- "Zapněte režim tlumočníka."
- Tlumočit z čínštiny do angličtiny.”
Poté zazní tón a vše, co se řekne po melodii, bude přeloženo Asistentem Google. Pokud jste zadali dva jazyky, nemusíte mezi nimi střídat; Asistent bude interpretovat pouze na základě poslední věci, kterou jste řekli. Tento režim můžete kdykoli ukončit vyslovením „Stop“ nebo „Quit“.
Ovládání vašeho zařízení
- "Vyfotit/vyfotit."
- "Nahrávat video."
- "Udělej si selfie."
- "Zvýšit/snížit hlasitost."
- "Vypnout hlasitost."
- "Otočit se [zapnuto vypnuto] [Svítilna, WiFi, Bluetooth].”
Hry
- "Zahrajte si Lucky Trivia."
- "Play Animal Trivia."
- "Řekni mi hádanku."
- "Křišťálová koule."
- "Hoď kostkou."
- "Hodit si mincí."
Další aplikace kompatibilní s „OK, Google“
Stále více aplikací si vytváří kompatibilitu s Asistentem Google. Můžete najít řadu možností od nakupování přes zábavu přes hry až po ovládání chytré domácnosti. Můžete také plnit základní úkoly, jako je kontrola zůstatku odměn, zavolání Uberu nebo zadání objednávky ve Starbucks. Navštivte Web Google Assistant prohlédněte si kategorie a zjistěte, jaké možnosti jsou k dispozici.
Uvědomte si, že některé úlohy jsou dostupné pouze u konkrétních zařízení. Některé možnosti jsou například dostupné pouze prostřednictvím Reproduktor Google Home nebo Android TV, zatímco ostatní jsou exkluzivní pro vás telefon.
Podívejte se na naše průvodce a dozvíte se více: jak začít s Google Assistant, co Google Home umí, a vtipné otázky, které můžete položit Asistentovi Google. Pokud máte nějaké obavy o ochranu soukromí nebo si chcete jen odpočinout od Asistenta Google, podívejte se na naši příručku, jak na to vypněte Google Assistant.
Doporučení redakce
- Co je Bixby? Jak používat asistenta AI společnosti Samsung
- Bixby vs. Google Assistant: Která AI je pro vás lepší?
- Jak používat Google Maps
- Běžné problémy Samsung Galaxy S10, S10 Plus a S10e a jak je opravit
- Běžné problémy s Google Pixel 3 a jak je vyřešit
Upgradujte svůj životní stylDigitální trendy pomáhají čtenářům mít přehled o rychle se měnícím světě technologií se všemi nejnovějšími zprávami, zábavnými recenzemi produktů, zasvěcenými úvodníky a jedinečnými náhledy.




