AirPods Pro 2 jsou nejnovějším přírůstkem do působivé řady skutečných bezdrátových sluchátek a sluchátek Apple. A s vylepšenými zesilovači a ovladači pro lepší zvuk, vylepšenými funkcemi aktivního potlačení hluku a AirPods Pro 2 jsou po přidání některých ovládacích prvků hlasitosti na bázi pupenů dosud nejlepšími sluchátky Applu – jako důkaz že, přečtěte si naši úplnou recenzi.
Obsah
- Jak přizpůsobit příkazy dlouhého stisknutí
- Jak upravit rychlost stisknutí/dobu trvání stisknutí
- Jak upravit hlasitost zvuku na AirPods Pro
- Jak nastavit rychlost ovládání hlasitosti
- Jak upravit další nastavení zvuku AirPods Pro
Po mnoho let se AirPods ovládají poklepáním nebo dlouhým stisknutím vnější strany každé budky (u modelů, jako je např. AirPods 2), nebo klepnutím nebo stisknutím ramínek AirPodu (pro první a AirPods Pro druhé generace). Věděli jste ale, že si můžete skutečně přizpůsobit způsob, jakým tyto kohoutky a lisy fungují?
Doporučená videa
Snadný
5 minut
Apple AirPods Pro 2 (nebo originální AirPods Pro)
iPhone (pro nejlepší výsledky se systémem iOS 16)
Pokud vlastníte sadu AirPods Pro 2, sestavili jsme tohoto průvodce, který vás naučí, jak přizpůsobit různé dotykové ovládací prvky vašich AirPods Pro. Mnoho z těchto úprav platí také pro původní AirPods Pro, takže pokud jste to vy, čtěte dále.

Jak přizpůsobit příkazy dlouhého stisknutí
Po vybalení jsou oba vaše AirPods nakonfigurovány pro stejné příkazy dlouhého stisknutí: ovládací prvky pro potlačení hluku. Ve výchozím nastavení se stisknutím a podržením stonku na okamžik nebo dvě přepne každý AirPod mezi aktivním potlačením hluku (ANC), režimem průhlednosti a vypnutím (žádné potlačení hluku vůbec).
Co když ale chcete, aby jedno z AirPodů dlouhým stisknutím udělalo něco jiného? No, tady je jedna alternativa a její jméno je Siri. Zde je návod, jak namapovat hlasového asistenta na dlouhé stisknutí a jak dále upravit ovládací prvky pro potlačení hluku.
Krok 1: Pokud váš iPhone běží iOS 16, dostat se do palubní desky AirPods Pro 2 je velmi snadný proces. Chcete-li začít, stačí mít AirPods na sobě nebo je umístit do nabíjecího pouzdra MagSafe s otevřeným pouzdrem.
Tím zajistíte, že vaše AirPods jsou skutečně připojeny k vašemu iPhone.
Krok 2: Vezměte svůj iPhone a otevřete Nastavení aplikace. Poté vyberte kartu řídicí panel AirPods Pro.
Karta se bude nacházet přímo pod informacemi o vašem Apple ID v horní části obrazovky. Pokud se vaše AirPods nezobrazují, mohou být odpojeny od vašeho iPhone.
Otevřete také ovládací panel AirPods Pro Nastavení, klepnutím Bluetootha stisknutím tlačítka Více informací ikona (modrý znak s písmenem „i“ uprostřed).
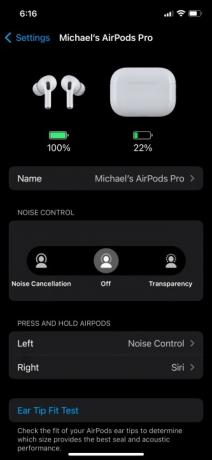
Příbuzný
- V budoucnosti AirPods Pro může být nové pouzdro USB-C
- AirPods Pro se právě propadly na nejnižší cenu
- Jak resetovat Apple AirPods a AirPods Pro
Krok 3: Na řídicím panelu AirPods Pro byste měli vidět kategorii s názvem Stiskněte a podržte AirPods. Ve výchozím nastavení bude levý i pravý AirPod nastaven na Kontrola hluku.
Chcete-li změnit jeden nebo oba tyto příkazy bud, klepněte na levou nebo pravou kartu AirPod. Pro tento příklad začněme s levým AirPodem.
Krok 4: Nahoře na další stránce si budete moci vybrat, zda chcete dlouhým stisknutím levého AirPodu aktivovat nastavení Noise Control nebo aktivovat Siri.
Ve výchozím nastavení by měla být pod možnostmi Noise Control/Siri také nabídka Noise Control. Pokud změníte dlouhý stisk levého AirPodu na Siri, tato podnabídka zmizí.
Krok 5: Jakmile provedete změny, můžete buď klepnout na Zadní tlačítko pro návrat na řídicí panel AirPods Pro, nebo můžete celý zavřít Nastavení aplikaci přejetím nahoru z levého dolního rohu obrazovky a poté přejeďte prstem po Nastavení aplikace nahoru a pryč.
Ale počkej! Máme pro vás ještě jeden tip na dlouhé stisknutí.
Krok 6: Věděli jste, že si můžete přizpůsobit různá nastavení potlačení hluku, kterými budou vaše AirPods procházet? Chcete-li to provést, nejprve z palubní desky vyberte správný AirPod.
Krok 7: Na další obrazovce se ujistěte, že je správný AirPod nastaven na Kontrola hluku.
Poté byste měli vidět podnabídku Noise Control pod Noise Control/Siri. Ve výchozím nastavení by vaše AirPods měly mít Potlačení hluku a Průhlednost zkontrolováno, s Vypnuto jako třetí nezaškrtnutá možnost.
Zaškrtnutím/zrušením zaškrtnutí kterékoli z těchto tří možností si můžete přesně přizpůsobit režimy kontroly hluku, mezi kterými bude vaše pravé dlouhé stisknutí cyklovat. Musíte mít zaškrtnuté alespoň dva režimy, ale můžete povolit i všechny tři.
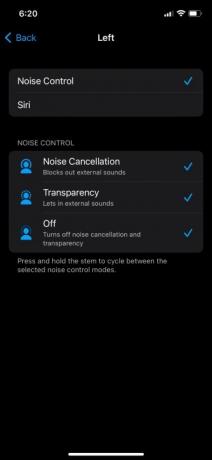
Krok 8: Jakmile si přizpůsobíte nastavení Noise Control, pokračujte a zavřete Nastavení aplikaci, a pokud je ještě nenosíte, vložte si AirPods do uší a dlouze stiskněte každý stonek, abyste zajistili, že vaše přizpůsobení prošlo správně.
Jak upravit rychlost stisknutí/dobu trvání stisknutí
Hlavní způsob, jakým budete ovládat své AirPods Pro 2 (a AirPods Pro první generace) jsou s jednoduchým, dvojitým a trojitým klepnutím na stonky pupenů, abyste mohli dělat věci jako je přehrávání/pozastavení hudby, přijímání a ukončování telefonních hovorů a přeskakování vpřed a vzad při poslechu melodie. A jak jsme zmínili, můžete také použít příkazy dlouhého stisknutí pro přepínání mezi režimy Noise Control a/nebo Siri.
Po vybalení bude rychlost stisknutí a doba stisknutí a přidržení nastavena na Výchozí, ale můžete snadno upravit rychlost a dobu trvání běžných poklepů na stopku i dlouhých stisků.
Krok 1: Přejděte na řídicí panel AirPods Pro, poté přejděte dolů a vyberte Přístupnost.
Krok 2: Pod Stiskněte Rychlost podnabídky, budete moci změnit Výchozí nastavení na buď pomaleji nebo Nejpomalejší. Pokud zjistíte, že byste chtěli mít trochu více času na klepání na stonky, můžete vybrat jedno z těchto nastavení, zasunout sluchátka AirPods a vyzkoušet novou rychlost.

Krok 3: Chcete-li upravit dobu trvání dlouhého stisknutí, vyberte jednu z možností Kratší nebo Nejkratší z Stiskněte a podržte podnabídka (umístěná přímo pod Stiskněte Rychlost panel).
Jak upravit hlasitost zvuku na AirPods Pro
Když jednou, dvakrát nebo třikrát poklepete na stonky nebo zahájíte dlouhé stisknutí pro potlačení hluku nebo Siri, vaše AirPods vydá řadu různých kliknutí (pro klepnutí) a zvonění (pro dlouhé stisknutí), abyste věděli, že AirPods úspěšně provádějí vaše různé příkazy.
A stejně jako všechna přizpůsobitelná nastavení AirPods Pro můžete upravit, jak jemné nebo hlasité jsou tyto zvuky.
Krok 1: Na řídicím panelu AirPods Pro přejděte dolů a vyberte Přístupnost. Poté přejděte úplně dolů na konec stránky, dokud neuvidíte a Hlasitost tónu nastavení.
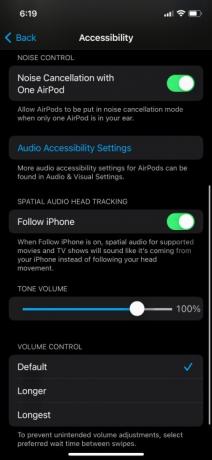
Krok 2: Pomocí lišty hlasitosti přetáhněte nastavovací prvek doleva nebo doprava, abyste snížili nebo zvýšili hlasitost tónů AirPodů. Jakmile nastavíte tolik, kolik chcete, pokračujte a klepněte na AirPods nebo dlouze stiskněte, abyste zjistili, zda se vám nová úroveň hlasitosti líbí.
Jak nastavit rychlost ovládání hlasitosti
Zatímco většina těchto přizpůsobení se ve skutečnosti vztahuje na obě generace AirPods Pro, tato další je k dispozici pouze pro AirPods Pro 2, protože původní model nemá způsob, jak zvýšit/snížit hlasitost z pupenů oni sami.
Abyste se vyhnuli nechtěným úpravám hlasitosti u AirPods Pro 2, můžete si přizpůsobit, jak dlouho bude mezi jednotlivými přetaženími hlasitosti čekat.
Krok 1: Otevřete řídicí panel AirPods Pro a vyberte Přístupnost.
Krok 2: Přejděte na úplný konec stránky a vyhledejte Ovládání hlasitosti panel. Budete si moci vybrat mezi Výchozí, Delší, a Nejdelší.
Stejně jako u všech ostatních přizpůsobení, kterými jsme se zabývali, pokračujte, vyberte jedno z těchto nastavení a vyzkoušejte jej.

Jak upravit další nastavení zvuku AirPods Pro
Kromě úprav klepnutí, dlouhého stisknutí a ovládání hlasitosti můžete také přizpůsobit některá další nastavení zvuku AirPods Pro, včetně Zvuky na pozadí, Potlačení hluku telefonu, Upozornění na sluchátka, a více.
Chcete-li tak učinit, otevřete řídicí panel AirPods Pro a vyberte Přístupnost, potom přejděte dolů a vyberte Nastavení přístupnosti zvuku. Poté budete přesměrováni na stránku Audio/Visual, kde budete moci provést další úpravy k vašemu zážitku z poslechu AirPods Pro.
Pro další zábavné a užitečné věci, které můžete dělat, se podívejte na náš příspěvek na AirPods Pro 2 tipy a triky, které byste měli znát.
Doporučení redakce
- AirPods vs AirPods Pro: Kterou akci Prime Day byste si měli koupit?
- Apple AirPods Max mají slevu 100 $ ve víkendovém bleskovém výprodeji Amazonu
- Tato bezdrátová sluchátka ve tvaru AirPods Pro stojí pod 25 $
- Měli byste si koupit AirPods teď nebo počkat do Amazon Prime Day 2023?
- Běžné problémy s AirPods a jak je vyřešit




