
Myš, která je zabudována do většiny notebooků, je zařízení typu touchpad, které funguje tak, že táhnete špičkou prstu po povrchu a pohybujete kurzorem po obrazovce. Pokud zjistíte, že kurzor na obrazovce zamrzl, můžete provést několik kroků, jak jej uvolnit, než odnesete svůj notebook k servisnímu technikovi počítače.
Povolit touchpad
Krok 1

Stiskněte a podržte klávesu „FN“, která se nachází mezi klávesami Ctrl a Alt na klávesnici vašeho notebooku.
Video dne
Krok 2

Klepněte na klávesu "F7", "F8" nebo "F9" v horní části klávesnice. Uvolněte tlačítko "FN". Tato klávesová zkratka funguje pro deaktivaci/aktivaci touchpadu na mnoha typech přenosných počítačů.
Krok 3

Přetažením prstu po touchpadu otestujte, zda funguje. Pokud tato klávesová zkratka nefunguje, klikněte na nabídku „Start“ a vyberte „Ovládací panely“. Dvakrát klikněte na ikonu „Myš“ a poté klikněte na kartu „Nastavení“. Klikněte na tlačítko "Povolit".
Zakázat software touchpadu
Krok 1
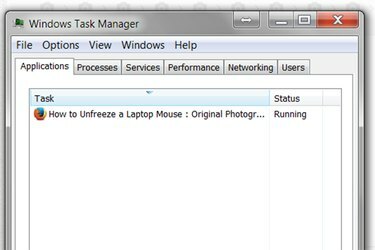
Současným stisknutím kláves "Ctrl", "Alt" a "Delete" vyvoláte okno Správce úloh systému Windows.
Krok 2

Stiskněte šipku dolů na klávesnici, dokud nezvýrazníte software touchpadu. Poznamenejte si název programu touchpadu. Stiskněte klávesu "E" pro ukončení procesu.
Krok 3

Podržte klávesu "Alt" a klepnutím na "F" otevřete nabídku Soubor. Stiskněte tlačítko "N".
Krok 4

Zadejte přesný název programu touchpadu a stiskněte klávesu "Enter".
Krok 5

Otestujte touchpad, abyste zjistili, zda znovu funguje.
Restartujte notebook
Krok 1

Současným stisknutím kláves "Ctrl", "Alt" a "Delete" vyvolejte okno Správce úloh systému Windows.
Krok 2

Stiskněte a podržte klávesu „Alt“ a poté klepněte na klávesu „U“ na klávesnici. Uvolněte klávesu "Alt".
Krok 3

Stisknutím klávesy "R" na klávesnici restartujte notebook. Po obnovení operačního systému otestujte touchpad, abyste zjistili, zda funguje.
Spropitné
Pokud kroky uvedené v tomto článku problém zamrzání nevyřeší, může se jednat o problém s hardwarem. Zavolejte certifikovanému technikovi opravy notebooku nebo kontaktujte výrobce notebooku.




