Apple Numbers je praktická tabulková aplikace, která je dodávána s macOS, iOS a iPadOS. Čísla fungují jako Microsoft Excel a Tabulky Google, takže můžete sledovat prodeje, zásoby, rozpočty, zásoby a podobná číselná data.
Obsah
- Přidat pomocí Vložit do Numbers na Macu
- Na Macu zadejte funkci Součet
- Použijte rychlý vzorec v Numbers na iPhonu a iPadu
- Na iPhonu a iPadu zadejte funkci Součet
Chcete-li analyzovat data, která zadáte, pravděpodobně máte čísla, která chcete sečíst. Ukážeme vám, jak přidat do Apple Numbers několik různých způsobů na Macu, iPhonu a iPadu. To vám umožní vybrat metodu, která vám nejlépe vyhovuje na zařízení, které používáte.
Doporučená videa
Snadný
5 minut
Mac, iPhone nebo iPad
Apple čísla
Přidat pomocí Vložit do Numbers na Macu
Jedním z nejrychlejších způsobů přidávání do Numbers na Macu je použití nabídky Vložit. Můžete k tomu přistupovat v pruhu nabídek nebo pokud máte tlačítko na panelu nástrojů Numbers.
Krok 1: Čísla jsou dostatečně inteligentní na to, aby věděli, která čísla chcete přidat, pokud jsou ve sloupci nebo v řádku. Takže nemusíte nejprve vybírat buňky, pokud to nechcete.
Pokud vyberete buňky, které chcete přidat, přeskočte další krok.
Krok 2: Vyberte buňku, kam chcete umístit součet.
Příbuzný
- Jak nastavit svůj Facebook Feed, aby zobrazoval nejnovější příspěvky
- Jak deaktivovat svůj Instagramový účet (nebo jej smazat)
- Apple Vision Pro vs. Meta Quest Pro: Jak na tom bude Apple?
Krok 3: Buď vyberte Vložit > Vzorec z panelu nabídek nebo Vložit tlačítko na panelu nástrojů. Poté vyberte Součet.

Krok 4: Hodnoty ve vašich buňkách uvidíte sečtené ve vybrané buňce.
Pokud vyberete buňku, uvidíte vzorec pro funkci Součet v řádku vzorců dole. Vzorec zde můžete upravit podle potřeby.
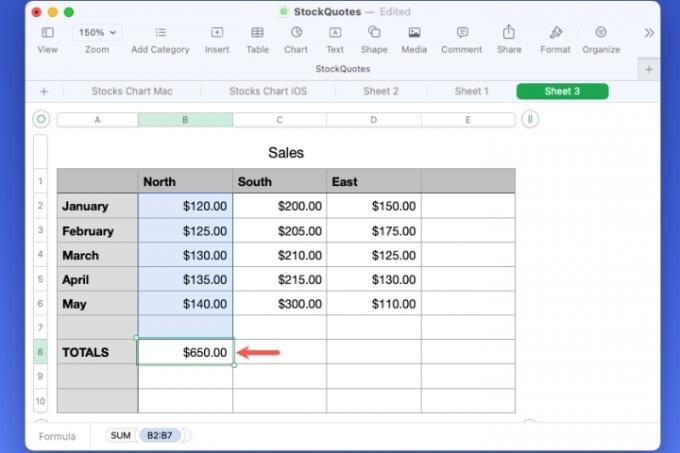
Na Macu zadejte funkci Součet
Pokud dáváte přednost psaní vzorce sami, můžete jej zadat pomocí funkce Součet pro buňky, které chcete přidat.
Krok 1: Vyberte buňku, kam chcete umístit součet.
Krok 2: Zadejte rovnítko (=) a zobrazí se pole vzorce.

Krok 3: Do pole zadejte „Součet“ a poté jej vyberte ze zobrazených možností.

Krok 4: Můžete buď zadat rozsah buněk, který chcete přidat, nebo vybrat Hodnota ve vzorci a poté přetáhněte přes buňky.

Krok 5: Použijte Značka zaškrtnutí zelenou barvou zadejte vzorec do buňky.
Stejně jako u možnosti Vložit uvidíte součet hodnot ve zvolené buňce a vzorec v poli dole.

Použijte rychlý vzorec v Numbers na iPhonu a iPadu
Podobně jako v nabídce Vložit v Numbers na Macu máte rychlý způsob, jak přidat čísla na iPhone a iPad.
Krok 1: Vyberte buňku, kam chcete umístit součet.
Krok 2: Klepněte na Buňka tlačítko vpravo dole.
Krok 3: Přejděte dolů uvnitř vyskakovacího okna a vyberte Součet dole, pod Rychlé vzorce.
Krok 4: Ve vybrané buňce se zobrazí celkový součet.

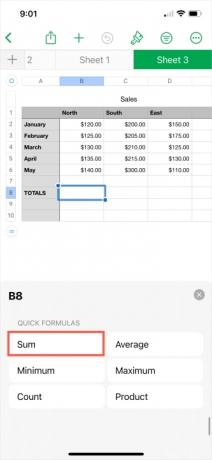
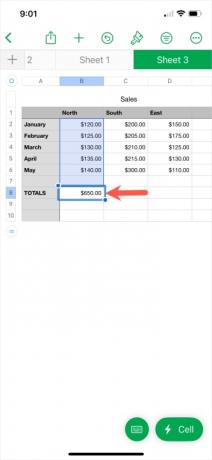
Na iPhonu a iPadu zadejte funkci Součet
Pokud byste chtěli zadat vzorec pro funkci Součet ručně, je to další možnost na iPhone a iPad.
Krok 1: Vyberte buňku, kam chcete umístit součet.
Krok 2: Klepněte na Buňka tlačítko vpravo dole.
Krok 3: Výběr Nový vzorec ve vyskakovacím okně, které se objeví.
Krok 4: Do pole zadejte „součet“ a poté jej vyberte ze seznamu možností.

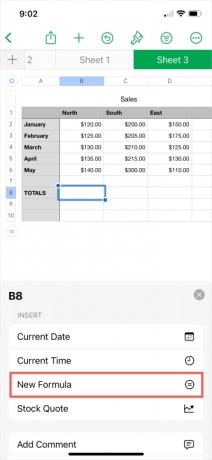

Krok 5: Vybrat Hodnota ve vzorci. Poté zadejte rozsah buněk nebo jej vyberte na listu a umístěte jej do vzorce.
Krok 6: Použijte Značka zaškrtnutí zelenou barvou zadejte vzorec do buňky.
Krok 7: Poté uvidíte své buňky přidané do vybrané buňky.


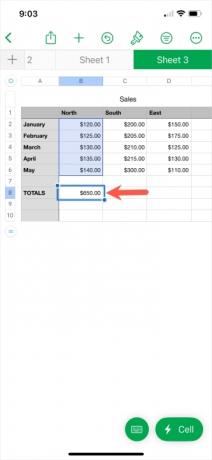
Nyní, když víte, jak přidat do Apple Numbers, proč se také nedozvědět více o Excelu? Podívejte se na jak se množit nebo jak odečíst v Excelu.
Doporučení redakce
- Jak přidat písma do Prezentací Google: průvodce krok za krokem
- Tento mod Vision Pro za 40 000 $ přidává 18K zlata do náhlavní soupravy Apple
- Jak přidat externí hry do knihovny Steam
- Jak odinstalovat program ve Windows 10
- Jak sdílet tiskárnu v systému Windows
Upgradujte svůj životní stylDigitální trendy pomáhají čtenářům mít přehled o rychle se měnícím světě technologií se všemi nejnovějšími zprávami, zábavnými recenzemi produktů, zasvěcenými úvodníky a jedinečnými náhledy.




