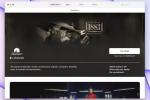Ať už máte přístup k veškerému oblíbenému televiznímu a filmovému obsahu z jednoho z mnoha streamovací zařízení venku nebo prostřednictvím televizoru s přímo zabudovaným operačním systémem, jako je např Televize Roku nebo a Google TV, jedním z nejlepších a nejlevnějších zařízení v okolí je stále Google Chromecast.
Obsah
- Chromecast se nepřipojuje k Wi-Fi
- Chromecast se náhodně zapíná a vypíná
- Vaše odlévací zařízení ztrácí ovládání
- Váš prohlížeč Chrome není aktuální
- Pokud vše ostatní selže…
- Ještě pár tipů a triků
Starší modely Chromecastu jsou stále dostupné, nejnovější od Googlu Chromecast s Google TV, stále platí vyzkoušeno a pravdivě. Je k dispozici v HD a 4K příchutě (za 30 USD, resp. 50 USD), přichází s fyzickým dálkovým ovládáním a přizpůsobenou domovskou stránkou založenou na vaší historii prohlížení – což ji staví na roveň podobným Roku a Apple TV konkurenční zařízení.
I když se ti to podařilo nastavit Chromecast Problémy s Google Chromecast mohou nastat bez problémů, stejně jako u všech moderních technologií. Jednou za čas si můžete všimnout problémů s připojením, závad v telefonu a dalších malých problémů, které vám brání v úspěšném používání Chromecastu. V této příručce jsme shrnuli některé z nejběžnějších problémů s Chromecastem a co můžete udělat pro řešení problémů a řešení každého z nich.
Doporučená videa
Snadný
10 minut
Chromecast
televize
Funkční Wi-Fi připojení

Chromecast se nepřipojuje k Wi-Fi
Možná jste si všimli, že vaše video Chromecast vypadá jako dlaždicové a flekaté. Možná jste se při pokusu o streamování oblíbeného pořadu setkali s jednou z několika obrazovek ukládání do vyrovnávací paměti. Bez ohledu na převládající příznak lze příčinu obvykle vysledovat k nějakému problému se sítí.
Krok 1: Nejprve zkontrolujte, zda ostatní zařízení v domě mají bez problémů přístup k internetu a používají Wi-Fi. Možná dochází k dočasnému výpadku internetu. Pokud se ostatní zařízení ve vašem domě mohou připojit bez problémů, pokračujte dalším krokem.
Krok 2: Dalším krokem při odstraňování problémů se sítí Chromecast je pokus o jednoduché odpojení/znovu připojení všech zařízení v řetězci. V tomto případě je to váš Chromecast, router a modem (pokud jsou samostatné). Odpojte všechna zařízení, znovu je zapojte a počkejte, až se vaše síť sama obnoví. Jakmile se Chromecast restartuje, vezměte telefon a zkuste odeslat aplikaci.
Příbuzný
- Jak testujeme zařízení pro streamování videa
- Běžné problémy s AirPods a jak je vyřešit
- Google ukončil podporu pro původní Chromecast
Krok 3: Pokud problémy se sítí přetrvávají, možná budete chtít vyzkoušet extender HDMI, které můžete snadno najít u online prodejců, jako je Amazon. I když je hezké, že můžete své zařízení usadit mimo dohled, Chromecast nemusí být v dosahu, aby mohl přijímat dostatečné handshaking Wi-Fi. Pokud máte problémy s Chromecastem, zkuste použít extender k vysunutí Chromecastu mimo zadní část televizoru. Pokud tak učiníte, může to stačit ke zlepšení dosahu vašeho zařízení a umožnění lepšího připojení Wi-Fi. Jen se ujistěte, že extender podporuje váš Chromecast – HDMI 2.0 alespoň pro 4K Chromecast, například.
Krok 4: Jsou stále problémy s Wi-Fi? Každý produkt Chromecast (kromě první generace) podporuje síťová pásma 2,4 GHz i 5 GHz. V závislosti na tom, jak daleko jsou vaše televize a Chromecast od domácího routeru, může být lepší nechat zařízení připojené k jednomu pásmu přes druhé. Pásmo 5 GHz je silnější na krátké vzdálenosti, ale pokud je váš Chromecast na opačném konci vašeho domova než router, pásmo 2,4 GHz (lepší připojení na velké vzdálenosti) je pravděpodobně nejlepší volbou.
Chcete-li změnit pásma Wi-Fi, vezměte jakékoli zařízení Domovská stránka Google aplikace je zapnutá. Klepněte Spusťte aplikaci, klepněte na Chromecast máte problémy, potom klepněte na Nastavení v pravém horním rohu obrazovky. Klepněte Informace o zařízení, pak Wi-Fi, pak Zapomeňte na tuto síť. Poté budete moci svůj Chromecast znovu připojit k novému pásmu Wi-Fi. Pokud jste byli původně připojeni k 5GHz pásmu, zkuste se připojit k 2,4GHz variantě.

Chromecast se náhodně zapíná a vypíná
V závislosti na tom, jak máte Chromecast připojený k televizi pro napájení, můžete zaznamenat náhodné cyklování napájení. Pokud je váš Chromecast připojen ke vstupu USB vaší televize pro napájení, může to být příčinou vašich potíží. Většina portů USB založených na televizoru dodá dostatek šťávy pro napájení externích zařízení, ale existují případy, kdy to může vadit.
Jedním z nejlepších způsobů, jak se tomuto problému vyhnout, je jednoduše připojit Chromecast pomocí napájecího kabelu USB, který je součástí dodávky vašeho zařízení. Tím je zajištěno pevné připojení vašeho zařízení za všech okolností a také se zabrání restartování Chromecastu pokaždé, když vypnete televizor.

Vaše odlévací zařízení ztrácí ovládání
Většina zařízení Chromecast vyžaduje, abyste klepli na a Obsazení v každé aplikaci kompatibilní s Chromecastem. Ovládací prvky Cast jsou pro Chromecast nezbytné, ale někdy může funkce Cast (a související ovládací prvky) z vašeho mobilního zařízení zmizet. Může existovat několik důvodů, proč se to děje, a také několik oprav.
Pro začátek je možné, že váš telefon nebo tablet používá starší verzi firmwaru zvolené aplikace. Zatímco většina iOS a Android zařízení vás budou informovat, zda je třeba dokončit aktualizace, můžete se sami ručně zkontrolovat.
Krok 1:Pro iPhone nebo iPad: Klepněte na Obchod s aplikacemi ikonu a poté klepněte na své Profilový obrázek. Přejděte dolů na Aktualizace části obrazovky. Pokud aplikace, ze které se pokoušíte odesílat, vyžaduje aktualizaci, vyberte aplikaci a klepněte na Aktualizace k zahájení procesu.
Krok 2:Pro zařízení Android: Klepněte na Obchod Play ikona. Na další obrazovce klepněte na Váš profilový obrázek > Spravujte aplikace a zařízení > Spravovat > Dostupné aktualizace, pak najděte aplikaci, se kterou máte problémy, a zaškrtněte je pomocí zaškrtávacího políčka. Klepněte na Značka zaškrtnutí v pravém horním rohu, abyste získali všechny své aplikace na aktuální firmware.
Krok 3: Pokud jsou všechny vaše aplikace aktuální a stále ztrácíte ovládací prvky odesílání, můžete zkusit restartovat mobilní zařízení. Někdy je to vše, co je potřeba k vyřešení problému s odesíláním Chromecastu. V závislosti na tom, jaký hardware používáte, možná budete muset počkat, než dojde k velké aktualizaci zařízení, než problém zcela zmizí. Do té doby pokračujte v restartu.

Váš prohlížeč Chrome není aktuální
Pokud odesíláte obsah z prohlížeče Chrome na počítači, možná jste si všimli, že na vašich preferovaných webech chybí určité ovládací prvky Chromecastu. Může to být způsobeno tím, že je k dispozici nová verze Chromu, na kterou je třeba aktualizovat. Naštěstí je to snadné.
Krok 1: Přejděte na počítač, spusťte Chrome a poté klikněte na Více ikona (tři tečky ve sloupci) v pravém horním rohu stránky. Pokud nepoužíváte nejnovější verzi prohlížeče, zobrazí se možnost označená Aktualizujte Google Chrome. Klikněte na tuto možnost a nechte aktualizaci projít.
Krok 2: Po dokončení klikněte Znovu spustit. Jakmile bude Chrome znovu spuštěn, přejděte na web, ze kterého jste odesílali, a měli byste vidět, že se vaše ovládací prvky odesílání vrátily.

Pokud vše ostatní selže…
Pokusili jste se vylepšit signál Wi-Fi a zajistili jste, že všechny vaše aplikace a nastavení jsou aktuální, ale Chromecast je stále rafinovaný. Když vše ostatní selže, můžete se pokusit obnovit tovární nastavení Chromecastu. Tím obnovíte výchozí tovární nastavení Chromecastu a vymažete vaše data. Tuto akci nelze vrátit zpět. Pokud tak učiníte, nesmažete z vašeho mobilního zařízení ani z aplikace Google Home žádná data, ale jakmile bude reset dokončen, budete muset Chromecast do aplikace Home znovu přidat.
Krok 1: Krok 1 se bude lišit v závislosti na generaci Google Chromecast ty máš. Chcete-li zahájit proces resetování, vyhledejte tlačítko fyzického resetu Chromecastu.
- Chromecast s Google TV: Když je zapnutý, stiskněte a podržte tlačítko na zadní straně Chromecastu. Kontrolka začne žlutě blikat.
- Chromecast (2. generace, 3. generace nebo Ultra): Při napájení stiskněte tlačítko na boční straně Chromecastu. Kontrolka začne oranžově blikat.
- Chromecast (1. generace): Když je zapnutý, podržte tlačítko na Chromecastu alespoň 25 sekund nebo dokud nezačne kontrolka blikat červeně.
Krok 2: Bez ohledu na generaci držte tlačítko, dokud nezbělá, a poté jej uvolněte. Chromecast se restartuje a reset je dokončen. Nyní jste připraveni znovu nastavit Chromecast.
Ještě pár tipů a triků
Pokud máte stále problémy s Chromecastem nebo máte problémy, které jsme nepokryli, můžete se podívat na Stránka podpory Google pro produkt.
Další užitečné informace o vašem Chromecastu naleznete v našem souhrnu některých z nich nejlepší tipy a triky pro Google Chromecast, také.
Doporučení redakce
- Tato nabídka Google Chromecast letí z (virtuálních) polic
- Běžné problémy Apple TV a jak je vyřešit
- Jak znovu připojit Chromecast k hlasovému dálkovému ovládání Google TV
- Běžné problémy se Spotify a jak je opravit
- Nejběžnější problémy Roku a jak je opravit