
Pokud chcete něco skrýt kolem svého domu, máte dvě možnosti. Za prvé, můžete to schovat někde nejistě – třeba pod koberec – a doufat, že nikoho nenapadne se tam podívat. Nebo jej zadruhé můžete zamknout v trezoru, kam se lidé bez velkého úsilí nedostanou. Totéž platí pro vaše soubory. Můžete je ztížit jejich nalezení pomocí neznámosti nebo je můžete chránit šifrováním. Pojďme si projít několik tipů pro obě metody, počínaje tím, jak skrýt soubory.
Doporučená videa
Jak skrýt jakýkoli soubor nebo složku ve Windows
Skrytí souboru nebo složky v systému Windows trvá pouze několik kliknutí. Otevřete Průzkumník souborů ve Windows a vyberte soubory nebo složky, které chcete skrýt (více souborů můžete vybrat podržením klávesy CTRL a kliknutím na ně). Poté klikněte
Pohled v horní části okna a odhalte tu část pásu karet, kde se nacházíte Skrýt vybrané položky.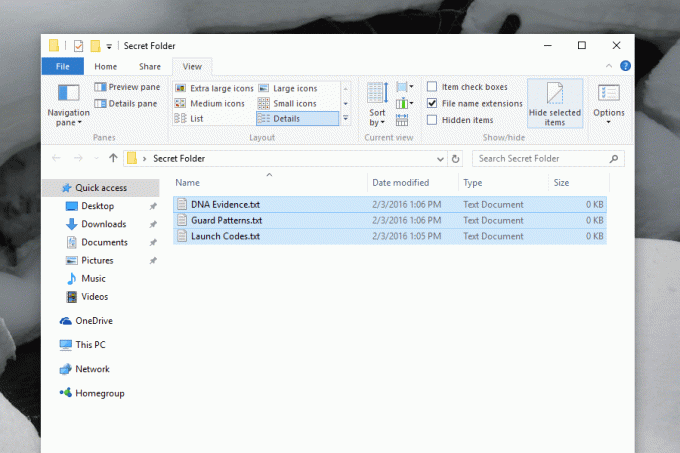
Klepnutím na toto tlačítko okamžitě skryjete své soubory. Soubor(y) neuvidíte – tedy za předpokladu, že počítač je nastaven tak, aby nezobrazoval skryté soubory – a ostatní uživatelé nebudou mít žádný způsob, jak zjistit, že existují. Toto však není spolehlivé. Hned vedle tlačítka, které jsme použili ke skrytí našich souborů, je možnost nazvaná Skryté soubory, který po kliknutí zobrazí skryté soubory. Klikněte na to a zobrazí se soubory, o kterých jste si mysleli, že jsou skryté.
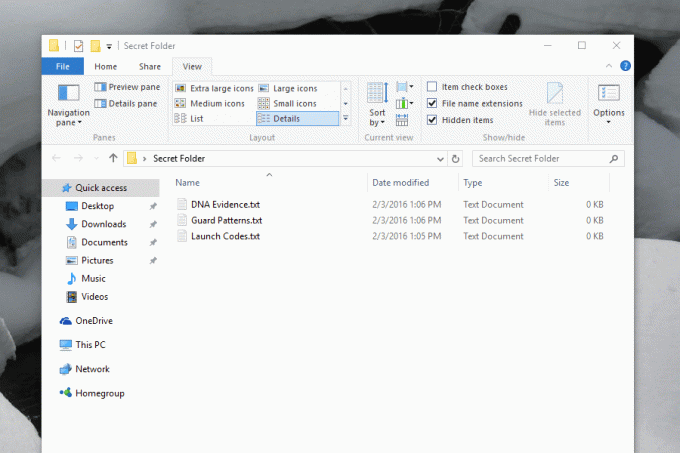
Skrytí souborů ve Windows není zamýšleno jako bezpečnostní funkce, ale spíše jako pohodlí. Soubor nebo složku můžete ponechat v počítači, aniž byste je museli vidět, což je užitečné pro konfigurační soubory, které programy příležitostně zanechávají. Je dobré, že tyto soubory existují, ale není nutné, abyste je viděli. Pokud existují soubory, které jste vytvořili, a cítíte se u nich stejně, může být dobrý nápad je skrýt. Pokud je na vašem počítači něco, k čemu nechcete, aby měli ostatní lidé přístup, potřebujete další úroveň ochrany.
Jak zašifrovat soubor nebo složku pomocí 7Zip
Jedním jednoduchým způsobem, jak chránit soubor nebo složku před tím, aby je viděli ostatní uživatelé, je uložit je do archivu chráněného heslem. my jsme dříve vysvětlil, jak to udělat pomocí 7Zip, bezplatný program pro otevírání a vytváření komprimovaných souborů, ale níže je rychlý přehled pro ty, kteří nehledají úplný návod.
Spusťte 7Zip a vyhledejte soubor nebo složku, kterou chcete skrýt v zašifrovaném archivu. Vyberte soubory a poté klikněte Přidat.
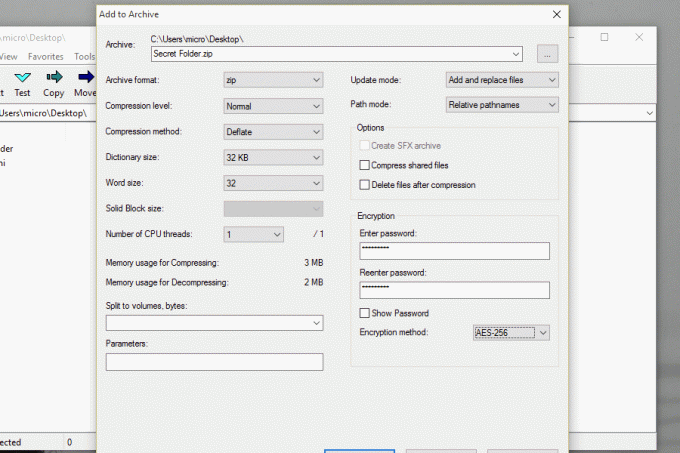
poté, vytvořit soubor ZIP nebo 7Zip a přidejte heslo do sekce šifrování. Klikněte dobře až budete hotovi, a buďte si jisti, že jste vytvořili heslem chráněný archiv obsahující vaše soubory. Vaše soubory nelze otevřít bez hesla, což poskytuje lepší ochranu, než kdybyste je jednoduše skryli. Samozřejmě vám v tom nic nebrání taky skrytí zašifrovaného archivu. A můžete věci trochu zkomplikovat, pokud chcete.
Odhoďte lidi přejmenováním souboru se špatnou příponou
Zde je další rychlý trik, pokud opravdu chcete lidem zabránit v otevírání vašich souborů. Přejmenujte rozšíření.
Textový soubor (.txt) můžete přejmenovat tak, aby vypadal například jako JPG (.jpg), takže každému, kdo se jej pokusí otevřít, se zobrazí chybová zpráva. Stačí přejmenovat soubor na něco nesprávného, ale místo změny názvu před tečkou změňte příponu souboru za ním. Budete samozřejmě varováni, abyste to nedělali.
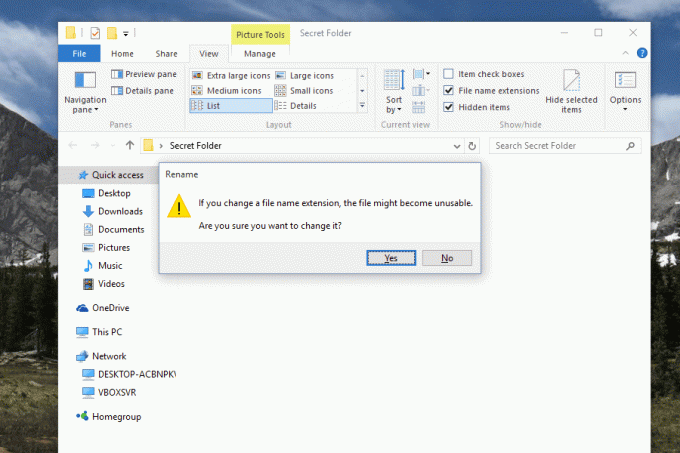
Zašifrujte celý pevný disk
Pokud se stále obáváte, že někdo najde konkrétní soubor nebo soubory ve vašem počítači, můžete zašifrovat celý počítač o krok dále. Existuje několik možností, jak to udělat, ale pokud používáte Windows 7 nebo novější, doporučujeme použít vestavěnou službu BitLocker. Najdete jej vyhledáním „BitLocker“ v nabídce Start nebo procházením ovládacího panelu.
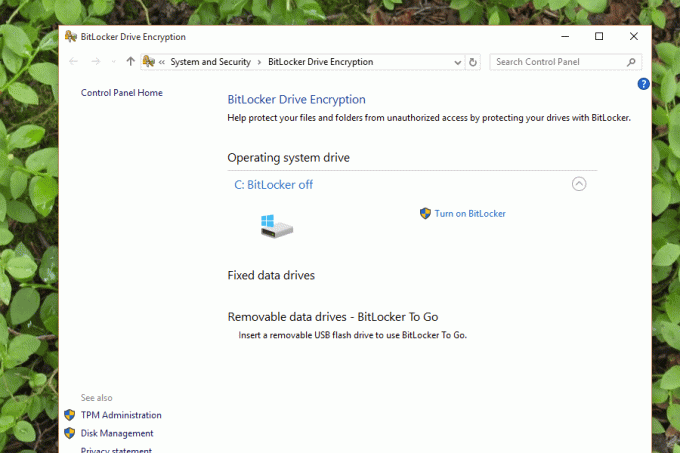
BitLocker můžete použít k zašifrování celého pevného disku, což bude vyžadovat, aby uživatelé zadali heslo, aby získali přístup k libovolnému souboru. I když odborník vytáhne váš pevný disk z vašeho počítače a pokusí se prozkoumat soubory, pravděpodobně se bez vašeho hesla daleko nedostane. Šifrování v celém systému je jediný způsob, jak jít, pokud chcete své soubory skutečně ukrýt. Jen neztraťte své heslo!
Doporučení redakce
- Chrome má problém se zabezpečením – takto to Google řeší
- Prohlížeč DuckDuckGo pro Windows je tu pro ochranu vašeho soukromí
- Windows 11 se chystá usnadnit používání periferií RGB
- Je macOS bezpečnější než Windows? Tato zpráva o malwaru má odpověď
- ChatGPT získává soukromý režim pro tajné chaty AI. Zde je návod, jak jej používat
Upgradujte svůj životní stylDigitální trendy pomáhají čtenářům mít přehled o rychle se měnícím světě technologií se všemi nejnovějšími zprávami, zábavnými recenzemi produktů, zasvěcenými úvodníky a jedinečnými náhledy.




