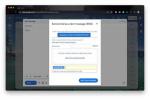Pokud se váš počítač nezapne, nejste sami. Každý, kdo pracuje s počítači, se setkal s počítačem, který nelze spustit, takže existuje spousta informací, které vám pomohou. Vlastní odstraňování problémů s počítačem může být také obohacující a vzdělávací zkušenost, tedy pokud ano pokud vás zajímá, jak vyřešit problémy se spouštěním počítače, přečtěte si některé z našich nejlepších tipů pro počítač odstraňování problémů.
Obsah
- PC se vůbec nezapne
- Je slyšet hluk nebo světla, ale na obrazovce se nic nezobrazuje
- Systém se začne spouštět, ale selže
Sestavili jsme seznam nejčastějších důvodů, proč se váš počítač nespustí, a jak přesně je vyřešit co nejrychleji a nejsnadněji.
Doporučená videa
PC se vůbec nezapne

To může být nejvíce demoralizující ze všech problémů s opravou počítače, protože když se počítač nezapne, nemáte moc co dělat. Nicméně skutečnost, že se nic neděje, je vodítkem samo o sobě. Někde v řetězci, kdy stisknete tlačítko napájení a napájení je dodáváno komponentám, je problém a nejpravděpodobnější z nich je, že něco není správně zapojeno.
Příbuzný
- Resident Evil 4 Remake PC: nejlepší nastavení, ray tracing, FSR a další
- Tento externí chladič Bykski je větší než váš počítač
- Tento nový PC vodní chladič pokryje váš CPU i SSD
Takže první věci. Je napájecí kabel zapojen do zdi a druhý konec do zdroje napájení? Jsou zásuvka a napájecí zdroj zapnuté? Dvakrát zkontrolujte každý konec, abyste se ujistili, že je vše správně připojeno. Také stojí za to zkontrolovat, zda jsou správně zapojeny napájecí kabely základní desky a procesoru. Pro více informací o tom, podívejte se na naše komplexní průvodce sestavením PC.
Pokud se po stisknutí tlačítka napájení stále nic nezobrazuje, podívejte se, zda má vaše základní deska nějaké kontrolky nečinnosti, které potvrdí, že základní deska je určitě napájena. Pokud ne, možná budete potřebovat nový napájecí zdroj. Doporučujeme však vyměnit napájecí kabel, který používáte, a případně vyzkoušet jinou zásuvku, než se vydáte touto cestou. Pokud potřebujete koupit nový napájecí zdroj, toto jsou nejlepší PSU, které můžeme najít.
Pokud je vaše základní deska napájena, další věcí, kterou byste měli zkontrolovat, je správné připojení tlačítka na předním panelu. Pro každý případ je to jiné, ale většina má tenkou řadu kabelů, které vedou z předního panelu (včetně napájení tlačítko, indikátory LED a jakékoli I/O porty na předním panelu) a připojí se k bodu, který se obvykle nachází v pravém dolním rohu základní deska.

Odstraňte boční panel pouzdra a najděte tento kabel. Ujistěte se, že běží na základní desce a je dobře připojen. Umístění a rozložení kolíků se bude lišit podle pouzdra a základní desky, ale mělo by to vypadat jako dvě široké řady kolíků, obvykle zapouzdřené v plastovém vnějším boxu.
Na koncích kabelů bude uvedeno například „HDD LED“ nebo „PWR“ a některé z nich mají kladné a záporné kontakty. Ujistěte se, že jsou zcela usazeny na odpovídajícím kolíku, který je buď označen vedle kolíků na základní desce, nebo v dokumentaci k základní desce.
V případě pochybností je vytáhněte a znovu zapojte.
Je slyšet hluk nebo světla, ale na obrazovce se nic nezobrazuje
Pokud se váš systém spustí, ale nespustí se, vyhledejte níže příslušnou sekci. Pokud se však po stisknutí tlačítka napájení roztočí ventilátory a rozsvítí se světla, zatímco na obrazovce se nic nezobrazí, je docela pravděpodobné, že se jedná o nějaký problém s hardwarem.
Než se začneme vrtat v systému, abychom zjistili, co je špatně, ujistěte se, že jste co nejlépe chráněni před statickou elektřinou. To zahrnuje práci na rovném, nevodivém povrchu, jako je dřevěný nebo plastový stůl. Nošení bot, pokud jste na koberci, také není špatný nápad.
V ideálním případě byste také nosili antistatický náramek, ale pokud ne, ujistěte se, že je napájecí zdroj vašeho systému zapnutý vypnuto (stejně by mělo být, když na něm pracujete) a pravidelně se dotýkejte pouzdra země vy sám.
Zkontrolujte monitor
Může se to zdát jako samozřejmý krok, ale byli byste překvapeni, jak často se to přešlo. Zkontrolujte, zda je monitor zapojen a zda má správné připojení k počítači. Zkontrolujte kontrolky, zda se monitor skutečně zapíná. Ujistěte se, že kabel monitoru, který používáte, funguje správně. Někdy, i když méně často, úrovně jasu úplně dolů mohou způsobit, že se monitor vypne, když tomu tak není, takže upravte jas a další nastavení.
Diagnostické kódy a zvukové signály
Mnoho moderních základních desek vám dá představu o tom, co je špatně, pokud víte, kde hledat a/nebo poslouchat. Pokud se po zapnutí systému ozve řada konkrétních pípnutí nebo je na vaší základní desce displej, který zobrazuje konkrétní chybový kód, použijte k diagnostice problému příručku k základní desce.
Některé z nich mohou být tak všední, jako byste zapomněli zapojit napájecí kabel, zatímco jiné vám řeknou že váš CPU je poškozený a potřebuje výměnu. Každý výrobce používá různé indikátory, které vám sdělují, o jaký problém jde, takže se budete muset podívat do dokumentace, abyste přeložili chybový kód na svůj počítač.

Něco zkratuje?
Pokud se váš systém zapne, roztočí se ventilátory, rozsvítí se světla a po půl sekundě se vše vypne, jen aby se to opakovalo v nekonečné smyčce, někde může být něco kovového zkratujícího systém.
Zkrat nastane, když součást v systému vytvoří nesprávné elektrické spojení mezi součástmi. Například roztřepený drát se může dotýkat základní desky nebo se část skříně může dotýkat součásti. Upadl ti šroub za základní deskou? Ujistěte se, že všechny vodiče jsou neporušené, že žádná část skříně není v přímém kontaktu s odkrytou PCB a že základní deska je instalována ve skříni na distancích, které ji zvedají od povrchu skříně.
Toto je obtížný problém diagnostikovat, zejména z našeho pohledu, ale pokud váš systém má tyto příznaky, pravděpodobně byste měli mít na paměti.
Nejlepší způsob, jak zajistit, aby se váš systém nezkratoval, je vyndat všechno z pouzdra a znovu to postavit na stůl, ale to je extrémní opatření. Pokud si myslíte, že někde může být chybný šroub, který způsobuje problémy, naklonění pouzdra ze strany na stranu vám pomůže zjistit, kde se nachází.
Resetujte CMOS
Je možné, že místo problému s hardwarem čelíte podivnému problému s kompatibilitou nebo chybě nastavení v systému BIOS. To je kód, který se spustí před spuštěním operačního systému a pomáhá nakonfigurovat počítač pro použití. Pokud to způsobuje problém, je to relativně snadné řešení.
Pokud má vaše základní deska spínač nebo tlačítko resetování CMOS, použijte jej – pokyny k nejlepšímu použití naleznete v příručce k základní desce.
V opačném případě budete chtít odpojit napájecí kabel od počítače a poté najít plochou stříbrnou baterii na samotné základní desce. Vyjměte jej, stiskněte a podržte tlačítko napájení na počítači po dobu 30 sekund, poté znovu připojte baterii a napájecí kabel a zkuste to znovu.
Pokud je vaše základní deska starší než váš procesor, může mít také problém s kompatibilitou, který brání spuštění počítače. Měli byste pracovat kompletní aktualizaci BIOSu pokud to vypadá, že by to mohl být problém.
Poznámka: Pokud jste měli nějaké vlastní nastavení systému BIOS, jako jsou profily ventilátorů, přetaktování nebo konkrétní konfigurace disku, budete muset tato nastavení po resetování nebo aktualizaci systému BIOS znovu provést.
Znovu usaďte všechny napájecí kabely

V systému je mnoho různých napájecích zástrček a je příliš snadné jednu z nich minout, když se váš počítač nezapne. Jedním z nejběžnějších je 4/8pinový konektor (y) vedle CPU. Již existuje široké 24kolíkové připojení, které byste také měli zkontrolovat, ale mnoho stavitelů přehlíží menší připojení napájení CPU. I když jsou zapojeny, pokud se chcete ujistit, že fungují správně, vyjměte je a znovu zapojte.
Poté projděte ostatní části počítače a ujistěte se, že je napájeno z napájecího zdroje do každé z nich. V typickém sestavení to znamená pevné disky a optické mechaniky, ale může zahrnovat také rozšíření PCIe nebo grafickou kartu. Pokud máte modulární napájecí zdroj, ujistěte se také, že jsou všechny kabely zapojeny do správného místa na PSU a vedou ke správné součásti.
Pokud je vše správně zapojeno, zvažte odpojení všeho kromě toho nejnutnějšího a pokuste se počítač znovu spustit. Pokud to funguje, můžete postupně vše zapojit zpět a zjistit, co může být na vině. Komponenty, které budete potřebovat minimálně, jsou:
- 24pinové a 4/8pinové napájecí kabely základní desky.
- chladič CPU.
- Grafická karta (pokud nepoužíváte integrovaný GPU CPU) a všechny požadované 6/8pinové napájecí kabely.
- Jediný pamětní list.
- Váš spouštěcí disk a (pokud se jedná o disk SATA) napájecí konektor a datový kabel.
procesor

Instalace procesoru je poměrně jednoduchá, ale vždy se může stát, že se něco pokazí, například že chladič nesedí v jedné rovině s procesorem nebo jste zapomněli spustit přídržné rameno.
Pokud si myslíte, že je problém ve vašem CPU, když se váš počítač nezapne, zvažte jeho odstranění a přeinstalaci od začátku.
Procesory Intel zapadají pouze jedním směrem kvůli dvojici zářezů na jedné straně čipu, které zapadají do zářezů v patici. Pokud jste čip nainstalovali sami, je ve slotu základní desky umístěn kus černého plastu, který chrání kolíky – před instalací CPU se ujistěte, že byl odstraněn. Rám kolem vnější strany objímky drží čip na místě a malé rameno hned vedle něj by mělo být sevřeno a zasunuto pod klip na konci. K upnutí čipu je potřeba docela dost tlaku.
U procesorů AMD vyhledejte zlatý trojúhelník na jednom rohu čipu a zarovnejte jej s trojúhelníkem na patici. Jakmile je zcela usazen v patici, opatrně spusťte rameno vedle patice, aby se čip upnul na místo.
Špatně nainstalovaný procesor může také znamenat ohnuté piny, poškozený chladič a možná i narušenou základní desku. Před opětovnou instalací čipu zkontrolujte okolní oblast, zda není poškozená, například ohnuté kolíky v patici nebo CPU.
Pokud vidíte ohnuté kolíky, je to pravděpodobný viník vašeho problému. Toto poškození může mít za následek nejen chybové kódy CPU, ale také chybové kódy paměti, protože ohnutý kolík může ovlivnit, jak CPU čte a zapisuje z RAM.
Varovali bychom před pokusy o vyřešení tohoto druhu problému sami, pokud opravdu nevíte, co děláte. V tomto okamžiku je zapotřebí mnoho dalšího výzkumu nebo v ideálním případě kontaktujte odborníka, který vám pomůže.
Paměť

Problémy s pamětí mohou být příčinou nejrůznějších problémů s PC. Pokud si myslíte, že to vaše může způsobovat vaše, zde je návod, jak to zkontrolovat.
Než cokoli vytáhnete, ujistěte se, že nainstalovaná paměť je správného typu pro váš systém. Koupili jste si správnou generaci — DDR4, DDR5 atd.?

Za předpokladu, že máte správnou paměť, musí být nainstalována ve správném slotu nebo slotech, otočena správným směrem a zcela usazena. Správnou konfiguraci slotu naleznete v dokumentaci k základní desce. Pokud jste si koupili dvoukanálovou sadu se dvěma stejnými paměťovými moduly, obvykle mezi nimi je prázdný slot, ale liší se mezi Intelem a AMD. Po určení správných štěrbin zarovnejte zářez na spodním okraji tyče s plastovým nástavcem ve štěrbině. Pevně zatlačte dolů, dokud západky na obou stranách slotu nezapadnou dovnitř, a neuchopte zářezy na obou koncích paměti RAM. Pokud je zářez pootevřený, RAM není plně nainstalována. I když to vypadá, že je RAM správně usazena, je dobré ji vyjmout a znovu usadit, abyste se ujistili, že nejsou žádné problémy.
Může také stát za to zkusit zavést systém pouze s jednou pamětí RAM, abyste zjistili, zda není vadná ta druhá. Můžete také změnit slot, do kterého jste modul (moduly) zapojili – abyste zjistili, zda není některý slot poškozen a nezpůsobuje problémy se zaváděním.
Grafická karta
Nejjednodušší způsob, jak diagnostikovat problém s grafickou kartou, je zkusit použít jinou. Pokud se vám někde povaluje náhradní, vyjměte originál a místo toho jej zapojte a zjistěte, zda se systém spustí. Pokud ano, problém může být ve vašem druhém GPU.
Pokud nemáte náhradní grafickou kartu, ale váš počítač má integrovanou grafiku, můžete grafickou kartu přesto otestovat. Odinstalujte grafickou kartu a poté připojte displej k výstupu displeje základní desky. Pokud se systém spustí, je možné, že problém způsobila vaše grafická karta.
Pokud si myslíte, že je problém ve vašem GPU, zkuste jej přesto znovu zapojit. Někdy může k opravě stačit přesazení součásti.

Bill Roberson/Digitální trendy
Pokud je to možné, zvažte také vyzkoušení různých kabelů PSU pro napájení, a pokud můžete, nepoužívejte žádné napájecí adaptéry. Je také dobré to vyzkoušet v jiném slotu PCIExpress na vaší základní desce, pokud nějaký máte.
Pokud máte samostatný grafický procesor, znovu zkontrolujte, zda je monitor zapojen přímo do grafické karty, nikoli do portu videa na základní desce. Pokud se zdá, že monitor je součástí, která nefunguje, zkuste připojit jiný displej, abyste zjistili, zda to pomůže. Mohlo by vás zajímat i naše průvodce řešením problémů s více monitory pro složitější nastavení, ale obecně je dobré začít pouze s jednou obrazovkou a přidat další monitory, jakmile vše běží správně.
Chladič

Zapne se váš počítač na krátkou dobu a poté neočekávaně spadne? Může to být známka toho, že váš chladič nefunguje tak, jak by měl. Někdy mohou být chladiče vadné, ale je také možné, že váš chladič má problém s instalací. Nejprve zkontrolujte, zda jej slyšíte: Pokud nezní nebo se zdá, že chladič vůbec běží, ujistěte se, že je ventilátor správně zapojen do hlavičky ventilátoru základní desky. Hlavička ventilátoru by měla být označena na většině základních desek, což usnadňuje kontrolu, i když složitější chladiče mohou vyžadovat několik různých připojení v závislosti na konstrukci.
Pokud ventilátor běží správně a je plně zapojen, může to být problém s teplovodivou pastou mezi chladičem a CPU. The teplovodivá pasta je životně důležitý pro umožnění toku tepla z procesoru do chladiče: Příliš lehký dotyk při usazování chladič nebo nesprávný druh pasty pro danou práci a váš chladič nebude schopen odsát teplo správně. Pokud máte podezření, že je to problém, nejlepší možností je znovu usadit chladič a čím dříve to uděláte, tím lépe, protože nechcete, aby se váš procesor znovu přehříval.
Odpojte chladič, odstraňte všechny kousky zaschlé teplovodivé pasty, které by mohly překážet (na to je opravdu užitečný 99% isopropylalkohol) a znovu usaďte chladič s novou tečkou teplovodivé pasty uprostřed. Poté chladič opatrně usaďte na horní část procesoru a částečně, postupně, utáhněte všechny držáky nebo šrouby abyste nepřetěžovali žádnou stranu uchycení chladiče a nevyvíjeli nepřiměřený tlak na jakoukoli konkrétní část chladiče. procesor. Pamatuju si tě nepotřebují mnoho teplovodivé pastya pasta by se při sezení neměla nikdy mačkat ani vytékat po stranách.
Systém se začne spouštět, ale selže
Pokud se systém úspěšně zapíná a na obrazovce se objeví signál, ale nedosáhne skutečného operačního systému před vypnutím, je seznam možných problémů mnohem kratší.
Nejprve zkontrolujeme fyzické připojení pevného disku. Pokud se jedná o NVMe SSD, zkontrolujte, zda je správně zapojen do slotu M.2. Stejně jako u ostatních součástí v našem kontrolním seznamu, pokud se zdá, že nesedí správně, vyjměte jej a znovu zapojte.
Pokud používáte SATA SSD nebo pevný disk, vyžaduje dvě připojení, jedno pro napájení a druhé pro data. Napájecí kabel by měl vést od zdroje napájení k jednotce, ale na stejném kabelu mohou být další podobná připojení pro více jednotek. Datové připojení se připojí z disku k základní desce. Ujistěte se, že jsou oba konce pevně zasunuty.

Pokud má vaše základní deska nějaké další možnosti nastavení, jako jsou režimy optimalizace RAM pro hraní her, ujistěte se, že jsou vypnuté prozatím vypnuto – budete se chtít vyhnout jakémukoli přetaktování, které by mohlo způsobit vypnutí vašeho počítače dříve, než bude možné začala. Jakmile budete mít vše v pořádku, můžete začít pracovat na strategiích přetaktování Pokud preferujete.
Často je resetování CMOS vše, co potřebujete k vyřešení problémů s odesíláním a spouštěním počítače. Použijte resetovací tlačítko základní desky. Pokud ji nemá, budete muset vyjmout baterii.
Pokud logo OS zůstane na obrazovce během restartování počítače, může se jednat o problém s instalací. Si můžete vyzkoušet bootování do nouzového režimu abyste zjistili, zda to problém vyřeší. jestli ty nedávno přešel na Windows 11, nový operační systém může vyvíjet větší tlak na váš hardware, což může způsobit selhání zavádění na starším zařízení. Ujistěte se, že váš počítač může používat Windows 11, nebo buďte připraveni v případě potřeby přejít zpět na Windows 10.
Pokud vše ostatní selže, zkuste resetovat systém Windows pomocí našich užitečných průvodce, jak obnovit Windows do původního nastavení.
Doporučení redakce
- Nejlepší bezplatný software pro rodičovskou kontrolu pro PC, Mac, iOS a Android
- Všechny hry ray tracing na PC: AMD Radeon a Nvidia RTX ray tracing
- Tento gadget ASRock promění vaši PC skříň v pořádný monitor
- K mání je téměř 1 milion dolarů na PC díly, ale pravděpodobně si nemůžete nic koupit
- Proč je cena paměti DDR5 tak vysoká – a v dohledné době neklesne