Výběr správného písma pro vaši prezentaci je důležitý. Chcete písmo, které je snadno čitelné, atraktivní a vypadá jasně na obrazovce počítače nebo externí monitor.
Obsah
- Přidejte do Prezentací Google další písma
- Použijte doplněk písma pro Prezentace Google
Zatímco Prezentace Google mají dobré výběr fontů, můžete chtít něco jiného. I když nemůžete nahrát nebo použít a písmo z vašeho počítače v Prezentacích Google existují způsoby, jak získat více možností písma.
Doporučená videa
Mírný
10 minut
webový prohlížeč
účet Google
Přidejte do Prezentací Google další písma
Pokud chcete změnit aktuální písmo, které používáte v Prezentacích Google, jednoduše si jedno vyberete z rozevíracího seznamu Písmo na panelu nástrojů. Do tohoto seznamu můžete přidat další písma v několika krocích.
Krok 1: Vybrat Písmo rozevíracího seznamu na panelu nástrojů a vyberte Více písem Nahoře.
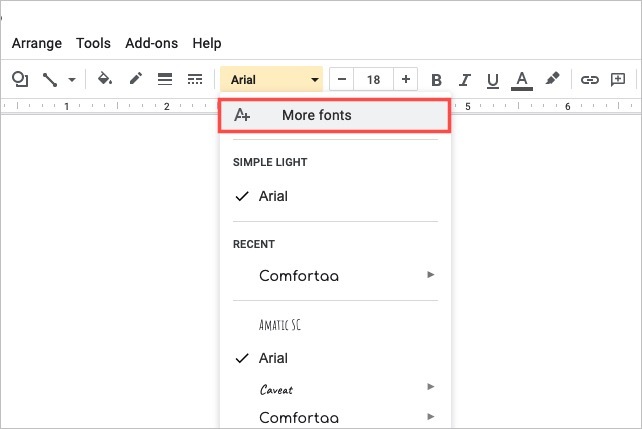
Krok 2: Když se objeví vyskakovací okno, můžete zúžit možnosti písma a seřadit je.
Skripty: Chcete-li vybrat jazyk, použijte Skripty rozbalovací nabídka. Vyberte skript a uvidíte dostupné styly písma.
Ukázat: Chcete-li vybrat styl, použijte Ukázat rozbalovací nabídka. Vyberte styl, jako je patka, bezpatka nebo rukopis, a uvidíte písma pro tento styl.
Vyhledávání: Chcete-li najít konkrétní písmo, zadejte klíčové slovo do Vyhledávání box. Poté uvidíte odpovídající výsledky.
Seřadit: Chcete-li seřadit kteroukoli z výše uvedených položek, použijte Seřadit rozbalovací nabídka. Můžete seřadit podle oblíbenosti, v abecedním pořadí, podle data přidání nebo trendů.
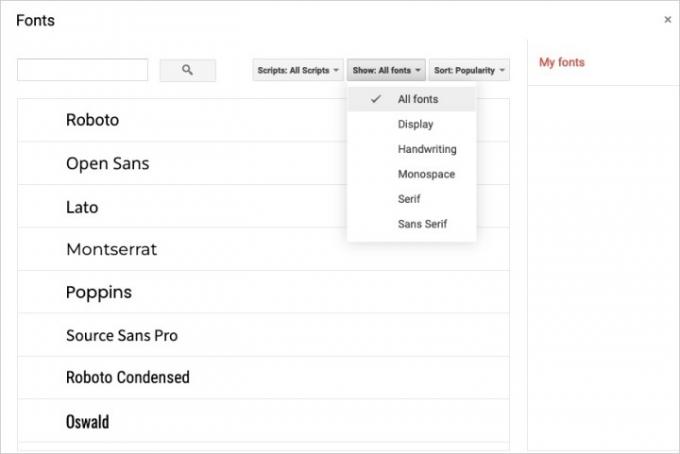
Příbuzný
- Jak používat Google SGE – vyzkoušejte si generativní vyhledávání
- Jak na horní a dolní index v Dokumentech Google
- Google Bard právě udělal velký krok k tomu, aby byl skutečným soupeřem ChatGPT
Krok 3: Pokud vidíte písmo, které chcete použít, vyberte ho v seznamu. Tím se vedle něj umístí zaškrtnutí, zvýrazní se a umístí se do Moje písma seznam vpravo.

Krok 4: Po dokončení přidávání písem, která chcete použít, vyberte OK dole.
Krok 5: Poté uvidíte svůj nový výběr v Písmo rozbalovací seznam. Vyberte rozevírací seznam a ve spodní části uvidíte všechna dostupná písma, včetně vašich nových písem. Jednoduše si vyberte ten, který chcete použít.

Použijte doplněk písma pro Prezentace Google
V dřívější verzi tohoto článku jsme doporučovali použití doplňku z Google Workspace Marketplace. Tento doplněk, známý jako Extensis Fonts, nabízel další možnost přístupu a přidávání nových písem do Google Slides. V průběhu našich obvyklých postupů aktualizace obsahu jsme však nyní zjistili, že rozšíření v současnosti nefunguje tak dobře, jako když jsme jej poprvé doporučili.
Při nedávném opětovném testování Extensis Fonts se nepodařilo nainstalovat pomocí dvou různých prohlížečů. Když jsme se navíc pokoušeli najít alternativní doplněk, který by nahradil předchozí doporučení doplňku v tomto článku, nebyli jsme schopni najít vhodnou náhradu. V tuto chvíli máme pocit, že Google Workspace Marketplace nemá žádné další životaschopné možnosti doplňků písem, které bychom mohli našim čtenářům doporučit. Zbývající možnosti na tomto trhu byly buď špatně zkontrolovány (hodnocení 1 hvězdičkou), nebo neměly nic společného s přidáváním nových písem.
To znamená, že v tuto chvíli, pokud potřebujete přidat písma do Prezentací Google, je lepší použít nativní funkci Další písma Prezentací, jak je popsáno v části výše.
Dokud Google neposkytne možnost přidat do Prezentací Google vlastní písma, můžete použít funkci Další písma Slides pro širší výběr.
Další nápovědu k Prezentacím Google najdete v tom, jak na to změnit barvy motivu nebo jak na to automatické přehrávání a smyčka prezentace.
Doporučení redakce
- Co je Google Bard? Zde je návod, jak používat tohoto soupeře ChatGPT
- Jak odstranit stránku v Dokumentech Google
- Konkurent společnosti Google ChatGPT právě zahájil vyhledávání. Zde je návod, jak to vyzkoušet
- Jak umístit špendlík v Mapách Google
- Jak sdílet úložiště Google One s rodinou
Upgradujte svůj životní stylDigitální trendy pomáhají čtenářům mít přehled o rychle se měnícím světě technologií se všemi nejnovějšími zprávami, zábavnými recenzemi produktů, zasvěcenými úvodníky a jedinečnými náhledy.




