Barvy výplně v Excelu 2010 a 2013 obvykle vyplní každou buňku jednou plnou barvou, bez ohledu na to, jak velká je daná buňka. Chcete-li do jedné buňky přidat dvě barvy pozadí, použijte k vytvoření přechodu efekt výplně Dvě barvy.
Spropitné
Chcete místo toho použít dvě barvy textu pro obsah buňky? Vyberte buňku, stiskněte F2, vyberte jednotlivé znaky, které chcete přebarvit, a zvolte barvu písma.
Krok 1: Formátování buněk
Vyberte buňku, kterou chcete vyplnit, klikněte na buňku pravým tlačítkem a vyberte Formát buněk.
Video dne
Spropitné
Volitelně vyberte více buněk, které chcete vyplnit stejným dvoubarevným přechodem.

Kredit obrázku: Obrázek se svolením společnosti Microsoft
Krok 2: Otevřete Efekty výplně
Otevři Vyplnit kartu a klepněte na tlačítko Výplňové efekty.
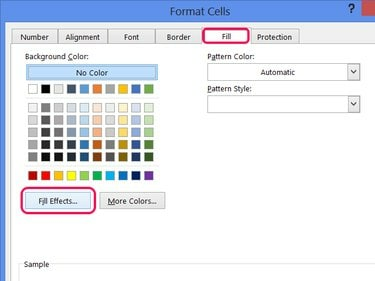
Dvoubarevný efekt nelze zkombinovat se vzorem, proto ponechte pole Styl vzoru prázdné.
Kredit obrázku: Obrázek se svolením společnosti Microsoft
Krok 3: Vyberte dvě barvy
Vybrat Dvě barvya poté vyberte dvě barvy, které chcete použít s Barva 1 a Barva 2 selektory.
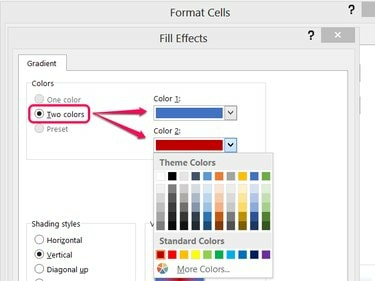
Kliknutím na Další barvy a potom na Vlastní získáte úplný výběr barev RGB.
Kredit obrázku: Obrázek se svolením společnosti Microsoft
Krok 4: Vyberte styl
Vyberte si styl stínění a vyberte si jednu z variant.
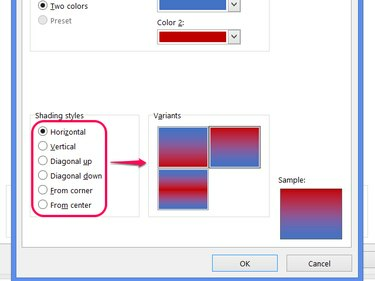
Kredit obrázku: Obrázek se svolením společnosti Microsoft
Spropitné
- Barvy přechodů se aplikují samostatně na každou buňku, takže některé styly nebudou při aplikaci na několik buněk dobře splývat. Použijte horizontální styl na více. řádky a vodorovné barevné pruhy se opakují v každém řádku. Pro hladký přechod přes buňky použijte Vertikální pro barvení více řad a Horizontální pro vybarvení více sloupců.
- Jiné styly, jako například Od středu, mezi buňkami vůbec neprotékají, a proto se nejlépe používají pro barvení jedné buňky.
Krok 5: Naneste barvy
Klikněte OK v obou otevřených oknech a nastavte nové barvy výplně.
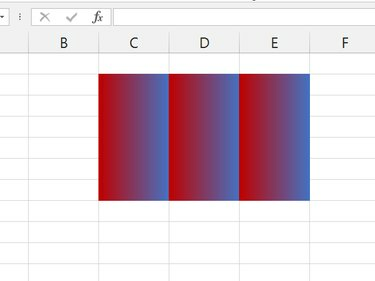
Vertikální styl použitý v několika řádcích a sloupcích.
Kredit obrázku: Obrázek se svolením společnosti Microsoft
Spropitné
Když vyplníte několik buněk, barvy zakryjí mřížku tabulky. Chcete-li zobrazit čáry nad barvami, vyberte barevné buňky a otevřete Hranice rozbalovací nabídka a vybrat si Všechny hranice.



