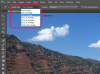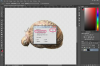Funkce synchronizovaného procházení FileZilla vám pomůže procházet identické sady složek na různých počítačích.
Kredit obrázku: Jirsak/iStock/Getty Images
Možnosti FTP FileZilla vám umožňují kopírovat soubory tam a zpět mezi adresáři na různých počítačích. Díky funkcím, které zabraňují náhodnému přepsání novějších souborů, můžete bezpečně synchronizovat adresáře a udržovat nejaktuálnější verze na obou počítačích.
Nastavení webu
Klikněte na "Soubor" a poté z rozbalovací nabídky klikněte na "Správce webu". V okně, které se objeví, klikněte na "Nový server" a vytvořte nový server FTP nebo otevřete existující server FTP poklepáním na něj. Pokud vytváříte nový server FTP, zadejte hostitele, port, typ přihlášení a uživatelské jméno a heslo, pokud je vyžadováno, a poté klikněte na „OK“. Pokud máte shodu sada adresářů na místním a vzdáleném počítači, můžete povolit synchronizované procházení pro navigaci v místním a vzdáleném počítači zároveň. Chcete-li povolit synchronizované procházení, klikněte na záložku "Upřesnit" v okně Site Manager a ujistěte se, že adresy místního a vzdáleného adresáře jsou stejné a zaškrtněte políčko „Použít synchronizované procházení“. box.
Video dne
Změna adresářů
Ve FileZilla jsou složky vašeho počítače zobrazeny vlevo pod štítkem „Místní web“. Vzdálený počítač, ke kterému se připojujete, má své složky zobrazené na pravé straně v okně „Vzdálený web“. Použijte navigaci FileZilla na každé straně okna k otevření adresářů na místních a vzdálených počítačích obsahujících soubory, které chcete synchronizace.
Přenos souborů
Vyberte soubor nebo soubory, které chcete přenést, a přetáhněte je na druhou stranu seznamu souborů. FileZilla zařadí soubory do seznamu v dolní části okna a poté zahájí přenos. Pokud jeden nebo více souborů ze zdrojové složky má stejné názvy jako soubory v cílové složce, FileZilla zobrazí Okno Cílový soubor již existuje pro první identicky pojmenovaný soubor a nabízí několik možností pro manipulaci se souborem převod.
Společné možnosti synchronizace souborů
Chcete-li nahradit soubor v cílové složce zdrojovým souborem, vyberte přepínač "Přepsat". Kliknutím na „Přepsat, pokud je zdroj novější“ nahradíte soubor v cílové složce pouze v případě, že je starší než zdrojový soubor. Chcete-li soubor nahradit pouze v případě, že má zdrojový soubor jinou velikost, vyberte možnost „Přepsat při jiné velikosti“. Zvolte "Přeskočit" pro zrušení kopírování tohoto souboru do cílové složky. Chcete-li provést stejnou akci pro všechny soubory, které kopírujete, zaškrtněte políčka „Vždy použít tuto akci“ a „Použít pouze pro tuto frontu“. Pokračujte kliknutím na „OK“. Pokud jste neklikli na „Vždy použít tuto akci“, pak se pro každý duplicitní název souboru zobrazí okno „Cílový soubor již existuje“.
Další možnosti synchronizace souborů
Možnost "Obnovit" se používá zřídka; zkopíruje zbytek souboru do cílové složky, když celý soubor nebyl předtím nahrán. "Přejmenovat" zkopíruje zdrojový soubor do cílové složky a přidělí mu nový název. Nezmění název souboru zdrojového souboru. "Přepsat, pokud je jiná velikost nebo zdroj novější" přepíše soubor, pokud splňuje jednu z těchto dvou podmínek.