V Adobe Photoshop CC nástroj kapátko vybere barvu z vašeho obrázku a zkopíruje ji do vašeho výběru barvy popředí nebo pozadí pro použití s jinými nástroji. Chcete-li zkopírovat barvu z určitého bodu, klepněte na Nástroj kapátko ikonu (nebo stiskněte já) a klikněte na obrázek v barvě, kterou chcete zkopírovat. Chcete-li kopírovat na barvu pozadí, podržte Alt když kliknete na barvu.

Zkopírujte barvu z libovolného obrázku otevřeného ve Photoshopu.
Kredit obrázku: Obrázek s laskavým svolením Adobe
Spropitné
Nejprve přibližte obrázek, abyste si usnadnili výběr přesné požadované barvy.
Kliknutím a přetažením obrázku porovnáte barvu pod kurzorem (horní polovina barevného kruhu) s aktuální barvou popředí (spodní polovina kruhu). Uvolněním tlačítka myši zkopírujete barvu pod kurzor. Tato funkce náhledu funguje pouze na systémech s a kompatibilní grafická karta.
Video dne

Nebo podržte Alt pro porovnání s aktuální barvou pozadí.
Kredit obrázku: Obrázek s laskavým svolením Adobe
Spropitné
lis X pro výměnu aktuální barvy popředí a pozadí.
Pokročilé možnosti
Nástroj kapátko dokáže více než jen zachytit jednu barvu z konkrétního pixelu. Změňte nastavení pro míchání barev nebo práci s konkrétními vrstvami.
Velikost vzorku
S vybraným kapátkem nastavte Velikost vzorku na horní liště nabídek, abyste vybrali průměrnou, smíšenou barvu spíše než barvu v určitém bodě. Například vybrat 5 x 5 Průměr vyberte průměrnou barvu z pětipixelového čtverce kolem kurzoru.
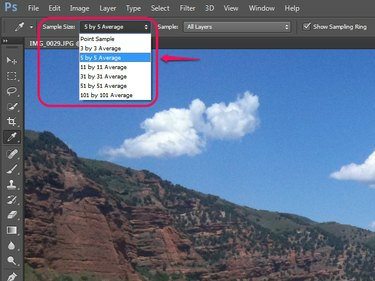
Průměrné vzorkování vám pomůže vybrat barvu, kterou vidíte, spíše než jednopixelovou aberaci.
Kredit obrázku: Obrázek s laskavým svolením Adobe
Vzorkované vrstvy
Vedlejší nabídka vybírá, které vrstvy nástroj kapátko používá. Ve výchozím nastavení vybírá barvy z Všechny vrstvy. Další možnosti umožňují omezit barvu na Aktuální vrstva nebo Aktuální a níže, nebo ignorovat nastavovací vrstvy.

Možnost Všechny vrstvy stále ignoruje vrstvy, které vypnete v okně Vrstvy.
Kredit obrázku: Obrázek s laskavým svolením Adobe
Kapátka v Nastavení úprav
Uvidíte také řadu ikon nástroje kapátko v několika nastaveních úprav obrazu Photoshopu, jako je např. úrovně a expozice. V těchto kontextech se kapátko nepoužívá ke kopírování barev, ale k vybírání černých, šedých a bílých bodů na obrázku jako součást úpravy obrázku. Ačkoli se tato kapátka nepoužívají ke stejnému účelu jako běžný nástroj kapátka, sdílejí nastavení velikosti vzorku.
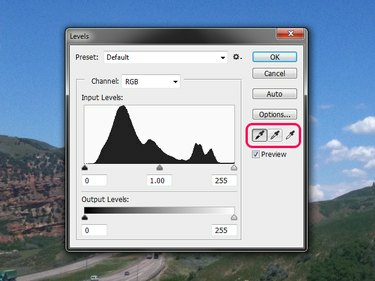
Nepoužívejte tato kapátka ke kopírování barev.
Kredit obrázku: Obrázek s laskavým svolením Adobe
Vzorník barev
Klepněte pravým tlačítkem myši na nástroj kapátko a vyberte Nástroj Vzorník barev zobrazíte hodnoty barev RGB a CMYK výběru na obrázku. Nástroj pro vzorkování barev nezkopíruje barvu, ale pomůže vám barvu sledovat pro pozdější použití nebo pro použití v jiném programu. Vzorkované body – až čtyři – zůstávají na vašem obrázku při práci.

Po výběru vzorníku barev funguje klávesa I jako zkratka k němu, nikoli jako kapátko.
Kredit obrázku: Obrázek s laskavým svolením Adobe
Stejně jako nástroj kapátko používá vzorník barev nastavení Velikost vzorku. Změna nastavení Velikost vzorku ovlivní stávající i nové body vzorků barev.
Spropitné
Chcete-li se po použití vzorníku barev vrátit do kapátka, klepněte pravým tlačítkem na ikonu vzorníku barev a vyberte Nástroj kapátko.



