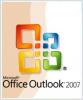Zamkněte libovolný obrázek do konkrétní buňky v Excelu 2013.
Kredit obrázku: Catherine Yeulet/iStock/Getty Images
Vložení obrázku do listu aplikace Excel 2013 obvykle umístí obrázek do samostatné vrstvy, která se vznáší nad listem nezávisle na buňkách. Pokud byste raději měli obrázek uvnitř buňky, stačí změnit možnosti formátování obrázku. Dalším způsobem, jak vložit obrázek přímo do buňky, je vložit jej do komentáře. Nejen, že to uzamkne obrázek na konkrétní buňku, ale udržuje obrázek mimo cestu, dokud jej nebudete potřebovat. Kliknutím na ikonu komentáře v rohu buňky se obrázek otevře v poli komentáře. Zavřením komentáře se obrázek opět skryje.
Vkládání obrázků do buněk
Krok 1

Změňte velikost buněk podle potřeby, aby se do nich obrázek vešel.
Klepněte na libovolnou buňku listu aplikace Excel, do které chcete vložit obrázek. Šířku buňky můžete podle potřeby zvětšit přetažením čáry oddělující záhlaví sloupců, jako je čára mezi A a B. Podobně přetáhněte čáru oddělující čísla řádků, abyste zvýšili výšku buňky.
Video dne
Krok 2

Pomocí nabídky Vložit přidejte obrázek.
Klikněte na nabídku „Vložit“, na zobrazeném pásu karet vyberte „Ilustrace“ a poté klikněte na „Obrázky“. Vyhledejte soubor obrázku, který chcete použít, a poklepejte na něj. Obrázek se zobrazí tak, aby jeho levý horní roh odpovídal levému hornímu rohu buňky, kterou jste zadali.
Krok 3

Změňte velikost obrázku podle potřeby.
Změňte velikost obrázku podle potřeby přetažením kterékoli z kruhových kotev na okraji obrázku. Pokud kotvy nevidíte, kliknutím na obrázek jej vyberte a měly by se znovu zobrazit. Podržením klávesy Shift při přetahování jedné z rohových kotev zachováte poměr stran obrazu, aby nedocházelo k jeho deformaci.
Krok 4

Zamkněte obrázek do buňky.
Klepněte pravým tlačítkem myši na obrázek a z kontextové nabídky vyberte "Formátovat obrázek". Klikněte na ikonu "Velikost", která se zobrazí v nabídce Formát obrázku. Ikona vypadá jako čtverec se šipkami měřenými na výšku a šířku. Vyberte „Vlastnosti“ a poté klikněte na možnost „Přesunout, ale nezměnit velikost s buňkami“. Váš obrázek se nyní pohybuje, jako by byl součástí buňky.
Krok 5

Přesuňte nebo zkopírujte buňku a obrázek v ní zůstane.
Změňte velikost buňky podle potřeby, aby se do ní vešel obrázek. Všimněte si, že pokud zkopírujete a vložíte buňku, zkopíruje se také obrázek. Obrázek v zkopírované buňce má stejnou polohu a velikost jako originál.
Krok 1

Přidejte do buňky prázdný komentář.
Klikněte pravým tlačítkem na libovolnou buňku a klikněte na "šipku" v kontextové nabídce, která se otevře. Z rozbalovací nabídky vyberte „Nový komentář“. Pokud již máte v listu komentář, otevřete jej kliknutím na pravý horní roh buňky obsahující daný komentář. Zobrazí se malé pole s komentářem.
Krok 2

Otevřete možnosti formátování komentáře.
Klepněte pravým tlačítkem myši na libovolný okraj pole komentáře a zvolte "Formátovat komentář". Otevře se okno Formátovat komentář s několika kartami v horní části. Pokud má pouze kartu Písmo, zkuste to znovu, dokud neuvidíte mnoho karet.
Krok 3

Vložte obrázek jako pozadí komentáře.
Klikněte na záložku "Barvy a čáry" v okně Formátovat komentář. Vyberte nabídku "Barva" a klikněte na "Vyplnit efekty".
Krok 4

Uzamkněte poměr stran obrazu.
Klikněte na tlačítko „Vybrat obrázek“, přejděte na svůj obrázek a dvakrát na něj klikněte. V okně Efekty výplně se nyní zobrazí náhled obrázku. Abyste zajistili, že se obraz nezkreslí, vyberte možnost „Zamknout poměr stran obrazu“. Kliknutím na „OK“ zavřete okno Efekty výplně, poté opětovným kliknutím na „OK“ zavřete okno Formátovat komentář.
Krok 5

Změňte velikost komentáře tak, aby vyhovoval obrázku.
Upravte velikost pole komentáře podle potřeby kliknutím na něj, dokud se na okrajích neobjeví kruhové kotvy. Podržte klávesu "Shift" a přetažením rohového táhla změňte velikost pole komentáře, dokud se do něj nevejde obrázek.
Spropitné
Vložením velkých obrázků do listu bude soubor zbytečně velký. Pomocí programu pro úpravu obrázků zmenšete velké obrázky před jejich vložením do Excelu.