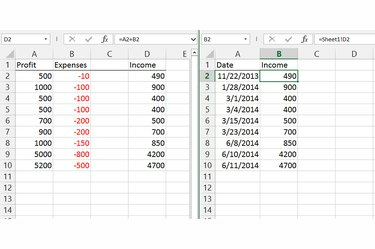
Odkazy se aktualizují vždy, když se změní data zdrojové buňky.
Kredit obrázku: Obrázek se svolením společnosti Microsoft
Propojení dat mezi tabulkami v Excelu 2013, 2010 nebo 2007 spojuje buňky na samostatných stránkách dohromady a automaticky aktualizuje cílovou buňku, kdykoli se zdrojová buňka změní. Propojením namísto kopírování dat můžete nechat své chaotické výpočty na jednom listu a výsledek zobrazit čistě na jiném. Excel může také propojit data mezi zcela samostatnými soubory sešitu, pokud jsou oba soubory ve stejném počítači nebo síti.
Krok 1
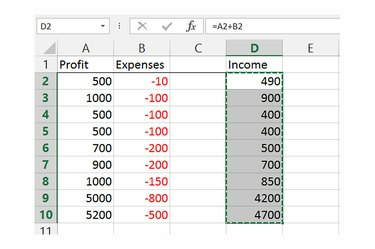
Zkopírujte zdrojová data.
Kredit obrázku: Obrázek se svolením společnosti Microsoft
Vyberte buňku nebo oblast buněk, které aktuálně obsahují zdrojová data, a zkopírujte je stisknutím "Ctrl-C." Pokud potřebujete propojit data z více buněk, které nejdou po sobě, proveďte všechny kroky pro každou buňku odděleně.
Video dne
Krok 2
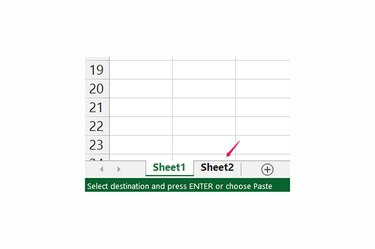
Změňte na správnou tabulku.
Kredit obrázku: Obrázek se svolením společnosti Microsoft
Přepněte se na list, kde chcete zobrazit data. Pokud je list v samostatném sešitu, otevřete jej z nabídky Soubor nebo poklepáním ve Windows, ale také nechte původní sešit otevřený v Excelu, dokud nedokončíte celý proces.
Krok 3
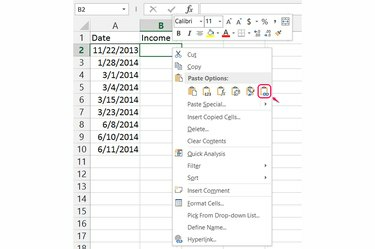
Vložte odkaz.
Kredit obrázku: Obrázek se svolením společnosti Microsoft
Klepněte pravým tlačítkem na cílovou buňku odkazu. Při propojování rozsahu buněk klikněte pravým tlačítkem na buňku zcela vlevo nahoře. Chcete-li vytvořit odkaz, zvolte "Vložit odkaz" z možností vložení.
Krok 4
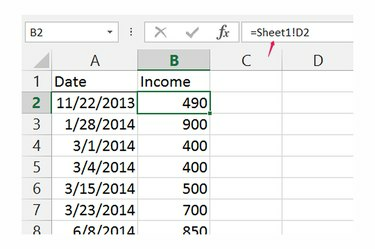
Upravte odkazy v řádku vzorců.
Kredit obrázku: Obrázek se svolením společnosti Microsoft
Kliknutím na libovolnou propojenou buňku zobrazíte nebo upravíte zdroj odkazu v řádku vzorců. Vzorec pro odkazy začíná znakem rovná se a odděluje název tabulky a buňku vykřičníkem. Například vzorec "=List1!D2" odkazuje na buňku D2 na List1. Při propojování s jiným sešitem se název souboru zobrazí nejprve v hranatých závorkách, například "=[Sešit2.xlsx]List1!D2."
Spropitné
Excel spojuje data pouze jedním směrem. Chcete-li aktualizovat propojenou buňku, musíte aktualizovat data v jejich původním zdroji.
Uchovávejte související sešity aplikace Excel ve stejné složce v počítači, abyste zabránili přerušení propojení mezi nimi, pokud změníte uspořádání složek.
Pokud odešlete e-mailem nebo sdílíte sešit, který obsahuje odkazy na jiný sešit, odešlete oba sešity, aby odkazy fungovaly. Případně vložte nezpracované hodnoty dat do souboru a přepište odkazy před jeho odesláním.
Kliknutím na „Nové okno“ na kartě Zobrazit otevřete druhé okno s vaším sešitem. Umístěte dvě okna vedle sebe, abyste si usnadnili práci se dvěma listy.
Varování
Při propojování mezi sešity způsobí přejmenování, přesunutí nebo odstranění souboru obsahujícího zdrojová data přerušení propojení. Chcete-li odkazy opravit, aktualizujte vzorec ručně nebo klikněte na "Upravit odkazy" ve skupině Připojení na kartě Data a stisknutím tlačítka "Změnit zdroj" vyhledejte zdrojový soubor. Excel také kontroluje nefunkční odkazy při otevření souboru a vyzve vás k jejich opravě.



