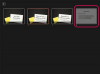Kredit obrázku: Peshkov/iStock/Getty Images
Existují dva snadné způsoby, jak ztmavit fotografii v Adobe Illustratoru. První metoda využívá panel Průhlednost k použití úrovně průhlednosti na celou fotografii. Druhým způsobem je použít nástroj Gradient na jiný objekt a poté jej použít k aplikaci masky krytí na fotografii. To způsobí, že fotografie bude blednout z jednoho konce na druhý nebo ze středu směrem ven. Přechodová maska krytí je užitečná k přípravě fotografie před jejím překrytím na jinou fotografii nebo jejím použitím v banneru na webové stránce.
Panel průhlednosti
Krok 1
Spusťte Illustrator. Klikněte na "Otevřít" na uvítací obrazovce nebo stiskněte současně "Ctrl" a "O", jakmile se Illustrator spustí. Vyberte fotografii, kterou chcete vyblednout, a klikněte na „Otevřít“.
Video dne
Krok 2
Přiblížení nebo oddálení podle potřeby, abyste viděli celou fotografii. V případě potřeby změňte velikost obrázku kliknutím na "Nástroj pro výběr" v panelu nástrojů a kliknutím na fotografii ji vyberte. Klikněte na roh a přetažením změňte jeho velikost. Podržením klávesy "Shift" při tažení zachováte proporce fotografie.
Krok 3
Klikněte na nabídku "Okno" a vyberte "Průhlednost" pro zobrazení panelu Průhlednost. Klikněte na nabídku "Neprůhlednost" a přetáhněte posuvník doleva, aby se fotografie rozplynula na požadovanou úroveň.
Průhlednost přechodu
Krok 1
Otevřete fotografii v Illustratoru. Změňte velikost fotografie podle potřeby.
Krok 2
Vyberte "Nástroj obdélník" z panelu nástrojů. Nakreslete přes fotografii obdélník kliknutím do rohu dokumentu a přetažením nástroje přes fotografii.
Krok 3
Klikněte na "Nástroj přechodu" v panelu nástrojů. Kliknutím na obdélník na něj použijete přechod. Ve výchozím nastavení se tím změní obdélník vlevo na bílý a vpravo se změní na černý. Když je přechod aplikován na fotografii, černá bude průhledná a bílá bude plná.
Krok 4
Otevřete panel Přechod kliknutím na nabídku „Okno“ a výběrem „Přechod“.
Krok 5
Změňte typ přechodu kliknutím na nabídku "Typ" na panelu Přechod. Můžete si vybrat mezi "Lineárním" přechodem, který mění přechod z jednoho konce na druhý, nebo "Radiálním" přechodem, který jej mění od středu směrem ven.
Krok 6
Upravte přechod na obdélníku v hlavním okně přetažením "Color Stops" na pruhu Gradient. Přechod můžete také upravit přetažením barevných zarážek na pruhu Přechod v panelu Přechod.
Krok 7
Chcete-li efekt přechodu obrátit, klikněte na panelu Přechod na „Obrátit přechod“.
Krok 8
Současným stisknutím „Ctrl“ a „A“ vyberete obdélník i fotografii. Klikněte na „Okno“ a poté na „Průhlednost“. Klikněte na nabídku „Více“ v pravém horním rohu panelu „Transparentnost“ a poté klikněte na „Vytvořit masku neprůhlednosti“. Fotografie se automaticky změní na průhlednou.