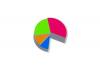Bezplatné editory obrázků zefektivňují proces vytváření vlastních vlastních omalovánek.
Kredit obrázku: SonerCdem/iStock/GettyImages
Místo nákupu obecných omalovánek je možné použít softwarové nástroje pro úpravu obrázků k vytvoření vlastní omalovánky. Správné úpravy a filtry mohou proměnit jakýkoli obrázek nebo fotografii na omalovánku pro tisk. Pomocí vlastních fotografií můžete vytvářet omalovánky, o kterých víte, že odpovídají zájmům vašeho dítěte. Nemusíte utrácet žádné peníze ani za vytváření omalovánek, protože proces lze dokončit pomocí bezplatného softwaru, jako je GIMP, nebo bezplatných online služeb, jako jsou PIXLR a iPiccy.
Vytvořte si vlastní omalovánku pomocí Gimpu
Krok 1
Stáhněte si aplikaci GIMP (odkaz ve zdrojích). Otevřete GIMP a otevřete obrázek, který chcete převést na omalovánku.
Video dne
Krok 2
Na liště nabídek vyberte „Obrázek“ a poté vyberte „Režim“. Vyberte ze seznamu "Stupně šedi" pro odstranění barvy z obrázku.
Krok 3
Vyberte "Barvy" na liště nabídek a poté vyberte "Práh" ze seznamu. V dialogovém okně Práh přetáhněte posuvník doleva, abyste snížili množství černé v obrázku. Až budete spokojeni s tím, jak obrázek vypadá, klikněte na „OK“.
Krok 4
Na liště nabídek vyberte „Obrázek“ a poté vyberte „Režim“. Vyberte "Indexováno" a poté klikněte na přepínač vedle "Použít černobílou (1bitovou) paletu."
Krok 5
Kliknutím na „Převést“ dokončete změny. K provedení drobných úprav obrázků před tiskem použijte nástroje tužky nebo gumy.
Vytvářejte omalovánky pomocí PIXLR
Krok 1
Otevřete webovou stránku PIXLR (odkaz v části Zdroje) a vyberte možnost „Editor PIXLR“.
Krok 2
Otevřete obrázek, který chcete převést, a poté v pruhu nabídek vyberte „Úprava“. Chcete-li z obrázku odstranit všechny barvy, vyberte ze seznamu možností „Zesaturovat“.
Krok 3
Klikněte pravým tlačítkem na "Pozadí" na panelu "Vrstvy" a poté z kontextové nabídky vyberte "Duplikovat vrstvu".
Krok 4
Vyberte "Úprava" z lišty nabídek a klikněte na "Invertovat" pro invertování duplicitní vrstvy, kterou jste vytvořili.
Krok 5
Vyberte ikonu "Nastavení vrstvy" na panelu Vrstvy a poté vyberte "Přidat" z rozevíracího seznamu Režim.
Krok 6
Vyberte „Filtr“ na liště nabídek a vyberte „Gaussovské rozostření“.
Krok 7
Upravte posuvník, dokud nebudete s náhledem obrázku spokojeni, a poté klikněte na "OK" pro potvrzení změn.
Krok 8
Klikněte pravým tlačítkem na "Kopírování na pozadí" na panelu Vrstvy a poté z kontextové nabídky vyberte "Sloučit dolů".
Krok 9
Na liště nabídek vyberte „Úprava“ a poté klikněte na „Úrovně“. Přetáhněte posuvníky, dokud nebudete s náhledem spokojeni obrázek a poté klikněte na „OK“. Úpravy závisí na obrázku a vašich vlastních preferencích, takže neexistují žádné „správné“ hodnoty.
Použití iPiccy k vytvoření omalovánek
Krok 1
Otevřete webovou stránku iPiccy (odkaz v části Zdroje) a klikněte na „Zahájit úpravy“.
Krok 2
Klikněte na "Nahrát fotografii" a vyberte obrázek, který chcete změnit na omalovánku.
Krok 3
V horní liště vyberte „Fotografické efekty“ a poté v části „Umělecké“ vyberte „Sketch tužkou“.
Krok 4
Nastavte posuvník "Síla", dokud nebudete s výsledky spokojeni, a poté klikněte na "Použít".
Spropitné
Web Crayola má sekci Play Zone (odkaz ve zdrojích), která vám umožňuje vytvářet nové omalovánky od nuly pomocí současných obrázků a pozadí nebo nahrajte své vlastní obrázky a proměňte je v tisknutelné barvy stránky. Webové stránky Scrap Coloring, Parents a Disney (odkazy ve zdrojích) obsahují bezplatné kresby k vytištění a použití jako omalovánky. Web Scrap Coloring vám také umožňuje vytvořit si vlastní omalovánky s vaším jménem nebo jiným vlastním textem. Bezplatné šablony omalovánek jsou k dispozici také při vyhledávání na webu Microsoft Office Templates & Themes (odkaz v části Zdroje).