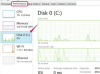Ve vyskakovacím okně vyberte kategorii. Dostupné možnosti se zobrazí uprostřed vyskakovacího okna. Kliknutím na grafiku zobrazíte ukázku, název a stručný popis v podokně náhledu. Klikněte OK vybrat.
Po provedení výběru se karta automaticky změní na kartu Návrh nástrojů pro obrázky SmartArt. MS Word používá termín Rozložení pro organizaci prvků v grafice. Klikněte Rozložení a vyberte strukturu z rozbalovací nabídky.
V části Styly obrázků SmartArt jsou uvedeny možnosti barev a designu. Chcete-li změnit vzhled grafiky, klikněte na šipku dolů v poli návrhu. Z rozbalovací nabídky vyberte design. Chcete-li změnit barevné schéma, klepněte na Změnit barvy. Vyberte barevné schéma z rozbalovací nabídky.
Textové pole lze upravovat, když je kurzor v textovém poli nebo když je zvýrazněno v seznamu struktur; to je označeno malými čtverečky v každém rohu textového pole. Chcete-li přidat text, klikněte [Text] nebo klepněte kamkoli do prázdného pole. Zadejte požadovaný titul, pozici nebo jméno. Případně klikněte [Text], zadejte text do seznamu struktur a zobrazí se v odpovídajícím textovém poli.
Chcete-li odstranit textové pole, klikněte pravým tlačítkem do textového pole nebo na jeho pozici v seznamu struktur. Klikněte Střih odebrat.
Chcete-li do grafu přidat pole, klepněte na textové pole nebo název v seznamu struktury a poté klepněte Přidat tvar. Z rozbalovací nabídky vyberte umístění. V tomto příkladu kliknutí Níže přidejte tvar doplňuje pozici pod vedením viceprezidenta centrální divize.
Spropitné
Stávající textová pole lze přeskupit kliknutím na Povýšit, Snížit, Zprava doleva, Posunout nahoru a Posunout dolů v části Vytvořit grafiku.
Opakujte kroky pro všechna pole, dokud nezadáte všechny pozice ve vaší organizaci. Orientaci stránky lze změnit a vytvořit tak více vertikálního nebo horizontálního prostoru v závislosti na struktuře vaší organizace a zvolené grafice. Klikněte Orientace a vybrat si Portrét pro vytvoření více vertikálního prostoru popř Krajina vytvořit více horizontálního prostoru.