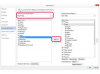lis Windows-X zobrazte nabídku Power User a vyberte Správce úloh ke spuštění nástroje.
Vybrat Spuštění zobrazíte všechny programy, které mají povoleno nebo zakázáno se spouštět s operačním systémem. Všimněte si, že některé instalační programy nastaví programy tak, aby se spouštěly se systémem Windows, aniž by vás požádaly o svolení.
Stav každého programu můžete vidět v Postavení sloupec. Pokud je stav Povoleno, program se automaticky spustí se systémem Windows.
Zabraňte spuštění konkrétních aplikací s operačním systémem jejich výběrem ze seznamu aplikací a kliknutím na Zakázat knoflík. Změny se projeví okamžitě.
Ve Windows 7, rozšířit Start menu, typ msconfig do Vyhledávání pole a poté klikněte msconfig.exe pro spuštění nástroje Konfigurace systému.
Vybrat Spuštění a poté zrušte zaškrtnutí u aplikací, které chcete zakázat, nebo na ně klikněte Vypnout všechno zakázat všechny najednou. Klikněte Aplikovat pro použití nových nastavení.
Pokud vyberete "Odeslat" a kliknete na "Plocha", vytvoříte zástupce na ploše.
Kredit obrázku: Obrázek se svolením společnosti Microsoft
lis Windows-X zobrazte nabídku Power User a vyberte Průzkumník souborů ke spuštění nástroje. Vyhledejte spustitelný soubor – soubor EXE, který spouští aplikaci – programu, který chcete automaticky spouštět při spuštění systému Windows. Programy jsou obvykle instalovány v Programové soubory nebo Program Files (x86) -- na 64bitových systémech -- složka na systémové jednotce.
Klepněte pravým tlačítkem myši na spustitelný soubor a vyberte kopírovat z kontextové nabídky jej zkopírujte do schránky -- tím se zkopíruje zástupce do schránky, nikoli celý program.
lis Windows-X rozšířit Pokročilý uživatel menu a klikněte Běh zobrazíte dialogové okno Spustit. Klávesová zkratka pro zobrazení dialogu Spustit je Okno-R. Typ shell: spuštění do Otevřeno pole a klikněte OK nebo stiskněte Vstupte otevřete složku Po spuštění v novém okně Průzkumníka souborů.
Klikněte pravým tlačítkem na an prázdné místo ve složce Po spuštění a vyberte Vložit zkratku z kontextové nabídky vytvořte zástupce, který ukazuje na soubor EXE, který jste zkopírovali do schránky.
Můžete kopírovat Zástupci na ploše do složky Po spuštění, aby se aplikace automaticky spouštěly při spuštění systému Windows.
Systém Windows může po spuštění automaticky otevřít jakýkoli soubor – například dokumenty Wordu nebo Excelu, videosoubory nebo zvukové soubory nebo obrázky – pokud je ve složce Po spuštění uveden zástupce souboru. Stejným postupem vytvořte zástupce libovolného typu souboru ve složce Po spuštění.
Chcete-li otevřít nabídku Po spuštění ve Windows 7, rozbalte nabídku Start, vyberte „Všechny programy“, klepněte pravým tlačítkem myši na složku „Po spuštění“ az kontextové nabídky vyberte „Otevřít“, čímž ji otevřete v Průzkumníkovi Windows.
Umístění programů můžete najít pomocí ovládacího tlačítka Hledat. Stisknutím „Windows-S“ zobrazte ovládací tlačítko Hledat, zadejte název programu – například „Chrome“ – a klikněte pravým tlačítkem na program v seznamu výsledků hledání. Chcete-li otevřít umístění souboru v Průzkumníkovi souborů, vyberte z kontextové nabídky "Otevřít umístění souboru".
Chcete-li vytvořit zástupce aplikace na ploše, klikněte pravým tlačítkem myši na spustitelný soubor, vyberte „Odeslat do“ a klikněte na "Desktop (vytvořit zástupce)." Můžete zkopírovat zástupce z plochy do jiných složek – včetně složky Po spuštění složka; kopie zástupců ukazují na stejný spustitelný soubor.
Chcete-li vyhledat spustitelný soubor na kartě Po spuštění Správce úloh v systému Windows 8.1, klepněte pravým tlačítkem myši na program a z kontextové nabídky vyberte možnost „Otevřít umístění souboru“. Pokud vyberete "Vlastnosti", můžete zobrazit vlastnosti souboru EXE.
Pokud je váš počítač při spouštění pomalý, zvažte vypnutí některých programů, které se spouštějí automaticky. Programy, které mají velký dopad na spuštění – viz sloupec Startup Impact ve Správci úloh ve Windows 8.1 – mají obvykle významný negativní dopad na dobu spouštění.