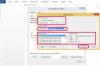Word 2013 obsahuje zaškrtávací políčko, které lze zaškrtnout a zrušit, když na něj někdo klikne. Jakmile přidáte zaškrtávací políčko, můžete změnit jeho styl a vzhled, když je zaškrtnuté nebo nezaškrtnuté. Chcete-li použít toto zaškrtávací políčko, musíte nejprve přidat kartu Vývojář do aplikace Microsoft Word.
Vložení vyměnitelného zaškrtávacího políčka
Krok 1

Kredit obrázku: Snímek obrazovky s laskavým svolením společnosti Microsoft.
Přidejte kartu Vývojář do aplikace Word. Klikněte na Soubor karta, vyberte Možnosti a pak Přizpůsobit pás karet. Vybrat Hlavní záložky, klikněte Vývojář a poté klepněte na Přidat knoflík. Klikněte OK.
Video dne
Krok 2

Kredit obrázku: Snímek obrazovky s laskavým svolením společnosti Microsoft.
Umístěte kurzor na místo, kde chcete zaškrtávací políčko zobrazit. Klepněte na nový Vývojář a potom klepněte na Zaškrtávací políčko ikona. Na stránce se zobrazí prázdné zaškrtávací políčko.
Krok 3

Kredit obrázku: Snímek obrazovky s laskavým svolením společnosti Microsoft.
Klikněte na Zaškrtávací políčko dát an X v něm. Opětovným kliknutím na něj vymažete X.
Přizpůsobení zaškrtávacího políčka
Krok 1

Kredit obrázku: Snímek obrazovky s laskavým svolením společnosti Microsoft.
Klikněte na Zaškrtávací políčko tak, aby se kurzor objevil uvnitř ohraničovacího rámečku, který jej obklopuje. Klikněte na Vývojář a potom klepněte na Vlastnosti ikona. Otevře se okno Vlastnosti řízení obsahu.
Krok 2

Kredit obrázku: Snímek obrazovky s laskavým svolením společnosti Microsoft.
Vložte Titul a Štítek pokud je to žádoucí. Klikněte na Zobrazit jako menu pro změnu Bounding Box do a Start/End Tag nebo vyberte Žádný aby to bylo neviditelné. Klikněte na Barva pro změnu barvy ohraničovacího rámečku.
Krok 3

Kredit obrázku: Snímek obrazovky s laskavým svolením společnosti Microsoft.
Chcete-li použít styl k formátování textu, který se zobrazí v zaškrtávacím políčku, klepněte na něj Zaškrtávací políčko a poté klepněte na Styl menu a vyberte si svůj styl.
Krok 4

Kredit obrázku: Snímek obrazovky s laskavým svolením společnosti Microsoft.
Klikněte na Zaškrtnutá změna symbolu vyberte, co se má zobrazit po kliknutí na zaškrtávací políčko. Pokud chcete rovinu Zkontrolujte značku, nebo a Zaškrtněte políčko Označit v poli, najdete tyto možnosti v Wingdings Písmo.
Krok 5

Kredit obrázku: Snímek obrazovky s laskavým svolením společnosti Microsoft.
Klikněte na Nezaškrtnutá změna symbolu vyberte, jak má zaškrtávací políčko vypadat, když je prázdné.
Všimněte si, že existují také možnosti odebrání ovládacího prvku obsahu poté, co byl obsah upraven, a také možnosti uzamknutí ovládacího prvku obsahu před odstraněním nebo úpravou. Klikněte OK po dokončení uložte změny.
Krok 6

Kredit obrázku: Snímek obrazovky s laskavým svolením společnosti Microsoft.
Klikněte na Zaškrtávací políčko abyste viděli, jak to vypadá, když je zaškrtnuté a nezaškrtnuté. Pokud toto zaškrtávací políčko zkopírujete a vložíte, kopie si zachová změny, které jste zadali.