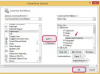Ovládací panel Centra akcí zobrazuje váš aktuální stav zabezpečení.
Kredit obrázku: Charley Gallay/Getty Images Zábava/Getty Images
Microsoft Windows obsahuje řadu nástrojů zabezpečení navržených tak, aby fungovaly v tandemu s dalšími bezpečnostními produkty, jako je antivirový software, aby chránily váš počítač. Patří mezi ně SmartScreen, která vás varuje při spuštění neznámých programů, a brána Windows Firewall, která zabrání programům v přístupu na internet. Můžete také změnit nastavení zabezpečení rodiny a uživatelského účtu. Chcete-li začít s kterýmkoli z těchto nastavení, stiskněte „Windows-X“, klikněte na „Ovládací panely“ a poté změňte zobrazení z „Kategorie“ na „Malé ikony“.
Windows SmartScreen
Krok 1
Otevřete "Centrum akcí" v Ovládacích panelech.
Video dne
Krok 2
Klikněte na "Změnit nastavení Windows SmartScreen" na postranním panelu.
Krok 3
Zvolte, zda má SmartScreen blokovat neznámé soubory bez přístupu správce, varovat před neznámými soubory bez jejich blokování nebo povolit spuštění všech souborů. Po dokončení stiskněte "OK".
Brána firewall systému Windows
Krok 1
Otevřete "Windows Firewall" z Ovládacích panelů.
Krok 2
Chcete-li bránu firewall zcela deaktivovat nebo ji znovu zapnout, klikněte na „Zapnout nebo vypnout bránu Windows Firewall“.
Krok 3
Kliknutím na „Povolit aplikaci nebo funkci prostřednictvím brány Windows Firewall“ zobrazíte seznam programů v počítači.
Krok 4
Stiskněte "Změnit nastavení", pokud je seznam programů šedý.
Krok 5
Zaškrtněte políčka „Veřejné“ a „Soukromé“ u všech programů, kterým chcete udělit přístup k internetu ve veřejných a soukromých sítích. Soukromé sítě zahrnují domácí a kancelářské internetové připojení, zatímco veřejné sítě označují hotspoty v obchodech a veřejných prostorách.
Krok 6
Pokud v seznamu nevidíte program, který potřebujete, klikněte na „Povolit další aplikaci“. Po změně nastavení tolika programů, kolik chcete, stiskněte „OK“.
Bezpečnost rodiny
Krok 1
Klikněte na "Bezpečnost rodiny" v Ovládacích panelech.
Krok 2
Vyberte uživatelský účet, který chcete upravit. Zabezpečení rodiny nelze používat s účty správce.
Krok 3
Chcete-li povolit přístup ke zbývajícím nastavením, přepněte „Bezpečnost rodiny“ na „Zapnuto, vynutit aktuální nastavení“. Nastavením této možnosti na „Vypnuto“ deaktivujete všechna nastavení Family Safety pro vybraný účet.
Krok 4
Chcete-li dostávat zprávy o využití počítače pro daný účet, zapněte „Hlášení aktivity“.
Krok 5
Kliknutím na „Filtrování webu“, „Omezení aplikací“ nebo „Omezení Windows Store a her“ zablokujete konkrétní webové stránky, aplikace nebo hry z vybraného účtu. Pokud chcete na účtu nastavit limit nebo zákaz vycházení, vyberte „Časové limity“.
Kontrola uživatelského účtu
Krok 1
Otevřete ovládací panel "Uživatelské účty".
Krok 2
Klikněte na „Změnit nastavení řízení uživatelských účtů“.
Krok 3
Pomocí posuvníku vyberte úroveň varování a poté klikněte na „OK“. UAC zobrazuje zprávy, když se vy nebo program pokoušíte změnit nastavení systému. Při nejnižším nastavení se tyto zprávy nikdy nezobrazí.
Spropitné
Chcete-li vytvořit podrobná oprávnění v bráně Windows Firewall, klikněte na „Pokročilá nastavení“ v Ovládacích panelech brány firewall. Všimněte si, že použití této metody vyžaduje počítačové znalosti.
Windows 8 obsahuje Windows Defender, antivirový program. Defender se spustí automaticky, když nemáte žádný jiný antivirový software, a vypne se po instalaci alternativy. Chcete-li spustit ruční kontrolu nebo změnit možnosti antivirového programu, otevřete „Windows Defender“ v Ovládacích panelech. Tento panel se nenačte, pokud máte jiný antivirový program.
Varování
Informace v tomto článku platí pro Windows 8 a 8.1. Může se mírně nebo výrazně lišit od jiných verzí.