Soubory M3U ukládají seznamy skladeb, které fungují s většinou programů přehrávačů médií. Na rozdíl od seznamů stop zabudovaných do iTunes, Windows Media Player a dalších přehrávačů médií fungují soubory M3U nezávisle na programu použitém k jejich vytvoření. ITunes 12 skrývá schopnost vytvářet seznamy skladeb M3U za několik nabídek, ale z větší části tento proces používá stejné kroky jako vytváření běžného seznamu skladeb iTunes. Windows Media Player 12 může také ukládat soubory M3U místo výchozího formátu programu, WPL.
Varování
Soubory M3U nebudou fungovat, pokud je přesunete do jiného počítače, protože neobsahují samotné hudební soubory. I když si hudební soubory vezmete s sebou, M3U nebude správně ukazovat na hudbu, pokud ji neumístíte do stejného adresáře na obou počítačích.
ITunes
Krok 1: Vytvořte seznam skladeb
Otevři Playlisty v části Hudba v iTunes. Klikněte na + ikonu pod seznamem playlistů a vyberte Nový seznam skladeb.
Video dne
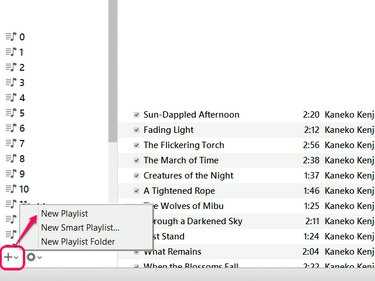
Kredit obrázku: Obrázek se svolením společnosti Apple
Spropitné
Volitelně vyberte Nový seznam Smart Playlist místo toho vytvořit seznam skladeb pomocí kritérií filtru. Soubor M3U vytvořený ze seznamu Smart Playlist se však neaktualizuje automaticky, na rozdíl od samotného seznamu Smart Playlist v iTunes.
Krok 2: Přidejte skladby
Klikněte Přidat do pro úpravu nového seznamu skladeb. Přetáhněte hudbu z knihovny na postranní panel seznamu skladeb a přidejte skladby. Pomocí vyhledávacího pole rychle vyhledejte skladby, které chcete přidat. Až budete hotovi, klikněte Hotovo.

Kredit obrázku: Obrázek se svolením společnosti Apple
Spropitné
Prohlížeč Column Browser také pomáhá najít skladby seřazením podle alba, interpreta a žánru. Otevřete jej stisknutím Ctrl-Shift-B.
Krok 3: Exportujte seznam skladeb
Otevři Soubor menu -- stiskněte Alt-F pokud nevidíte panel nabídek -- ukažte na Knihovna a vybrat si Exportovat seznam skladeb.
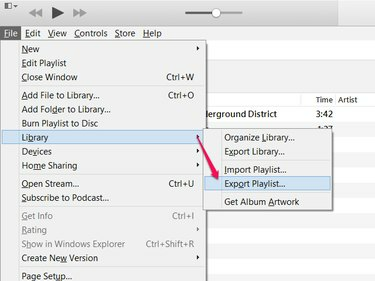
Stisknutím Ctrl-B trvale zobrazíte panel nabídek.
Kredit obrázku: Obrázek se svolením společnosti Apple
Krok 4: Vyberte Typ souboru a Uložit
Vyberte umístění pro uložení souboru M3U a pojmenujte jej. Než kliknete Uložit, nastavte Uložit jako typ na Soubory M3U.

Kredit obrázku: Obrázek se svolením společnosti Apple
Spropitné
Změny provedené ve vašem seznamu stop v iTunes neovlivní soubor M3U po jeho vytvoření. Pokud v budoucnu aktualizujete svůj seznam skladeb, vyberte si Exportovat seznam skladeb znovu.
Krok 1: Vytvořte seznam skladeb
Přetáhněte skladby z knihovny na postranní panel v programu Windows Media Player a vytvořte nový seznam skladeb.
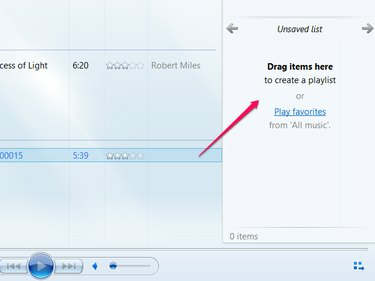
Chcete-li načíst existující seznam stop na postranní panel, poklepejte na seznam stop.
Kredit obrázku: Obrázek se svolením společnosti Microsoft
Krok 2: Uložte seznam skladeb
Klikněte na Možnosti seznamu tlačítko, které má ikonu okna počítače, a vyberte Uložit seznam jako.
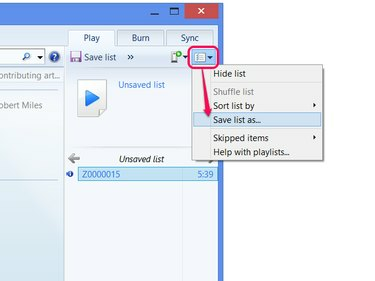
Kredit obrázku: Obrázek se svolením společnosti Microsoft
Spropitné
Chcete-li uložit seznam stop pro použití nebo pozdější úpravy v programu Windows Media Player, zadejte název na místo „Neuložený seznam“ a klikněte na Uložit seznam.
Krok 3: Vyberte Typ souboru a Uložit
Nastavte Uložit jako typ na Seznam skladeb M3Ua poté vyberte umístění a název souboru. Klikněte Uložit dokončit.

Kredit obrázku: Obrázek se svolením společnosti Microsoft



