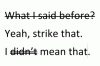Kredit obrázku: Digital Vision/Photodisc/Getty Images
Chcete-li synchronizovat video a zvuk, musíte je seřadit tak, aby zvuk odpovídal videu v novém video souboru. Někdy se při konverzi videa, stahování nebo jiným způsobem může stát, že se video a zvuk nesynchronizují, takže zvuk je zpožděný nebo se ve videu přehrává příliš brzy. Bude to vypadat jako starý čínský film se špatným anglickým dabingem – rty se pohnou, než dojde k vyslovení slov nebo naopak. Naštěstí s použitím softwaru pro digitální video můžete synchronizovat zvuk a video, pokud se tyto dva nesynchronizují.
Krok 1
Spusťte Windows Movie Maker a stiskněte "CTRL + i" a v zobrazeném okně vyhledejte svůj zvukový soubor a video soubor, který chcete synchronizovat. Když je najdete, podržte levé tlačítko myši a označte je. Poté klikněte na tlačítko "Otevřít" a Windows Movie Maker importuje dva soubory.
Video dne
Krok 2
Přetáhněte zvukový soubor a video soubor dolů na časovou osu ve spodní části obrazovky. Časová osa ve spodní části vypadá jako dlouhé modré obdélníky s čísly nad nimi. Váš videosoubor bude umístěn v horní části časové osy, zatímco zvukový soubor se přesune na konec časové osy vedle slov „Audio/Music“.
Krok 3
Přetáhněte film a zvukové soubory doleva nebo doprava a umístěte je tak, jak je chcete z hlediska „synchronizace“. Ve většině Pokud jsou audio a video soubory stejně dlouhé, musí být jednoduše paralelní synchronizované. Někdy je však jeden soubor delší než druhý a synchronizace těchto dvou vyžaduje více úprav. Chcete-li synchronizaci zvuku a videa kdykoli otestovat, klikněte na tlačítko přehrávání na obrazovce náhledu na pravé straně okna programu. Tlačítko přehrávání se nachází v levém dolním rohu okna náhledu.
Krok 4
Uložte své video, jakmile jej synchronizujete se zvukem tak, jak chcete. Uložte jej kliknutím na „Soubor“ a poté na „Uložit filmový soubor“. V zobrazeném okně vyberte „Tento počítač“ a klikněte na „Další“.
Krok 5
Přiřaďte svému novému videu název a v dalším okně vyberte, kam ho chcete uložit, a poté klikněte "Další." V dalším okně nechte nastavení tak, jak jsou, a pokračujte jednoduše kliknutím na tlačítko „Další“ knoflík.
Krok 6
Počkejte, až Windows Movie Maker synchronizuje video a audio soubor do jednoho nového video souboru. V závislosti na tom, jak dlouhé byly vaše audio a video soubory, může uložení videa chvíli trvat. Mohlo by to být dokončeno během několika minut nebo několika hodin. Až bude hotovo, budete vědět, protože se zobrazí zpráva „Přehrát video, když kliknu na dokončení“. V tomto okamžiku ukončete program. Nyní jste synchronizovali své audio a video soubory do jednoho nového filmového souboru.